1313
Cause
The paper is jammed inside the rear cover as the machine pulled in the printed paper.
Action
If the paper is jammed inside the rear cover as the machine pulled in the printed paper, remove the paper following the procedure below.
 Important
Important
-
If the printed paper piles up on the paper output slot, the machine may pull it in and the paper is jammed inside the machine. Remove the printed paper from the paper output tray before it amounts to 75 sheets.
-
The power cannot be turned off while the machine is sending or receiving a fax, or when the received fax or the unsent fax are stored in the machine's memory.
Make sure that the machine has completed sending or receiving all the faxes before unplugging the power cord.
If you unplug the power cord, all the faxes stored in the machine's memory are deleted.
 Note
Note
-
If you need to turn off the machine to remove jammed paper during printing, press the Stop button to cancel print jobs before turning off the machine.
-
Rotate the machine so that the rear side of the machine faces toward you.
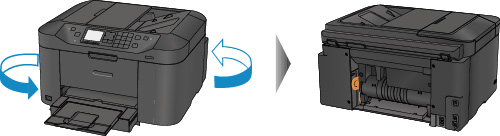
-
If the protective material for the rear cover remains attached, remove it.
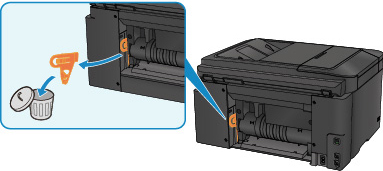
-
Open the rear cover.
Slide the rear cover to the left then open it.
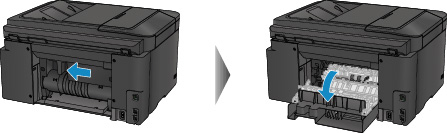
-
Pull out the paper slowly.

 Note
Note-
Do not touch the inner parts of the machine.
-
If you cannot pull the paper out, try the following.
-
Turn the machine off and turn it back on.
The paper may be ejected automatically.
-
Pull out the paper output tray.
It becomes easy to pull out the paper.
-
-
-
Close the rear cover slowly.
Close the rear cover then slide it to the right.
Slide the rear cover so that the
 mark on the rear cover aligns with the
mark on the rear cover aligns with the  mark on the machine.
mark on the machine.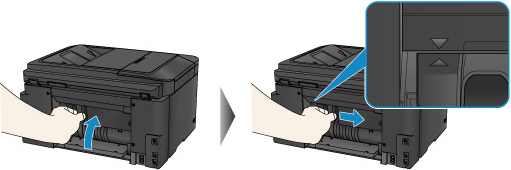
-
Reload the paper, then press the machine's OK button.
-
If the paper is jammed while printing the faxes or the fax report in progress:
After clearing the paper jam error and pressing the machine's OK button, the machine resumes printing from the page where the paper was jammed.
-
If the paper is jammed while printing from a computer or copying in progress:
After clearing the paper jam error and pressing the machine's OK button, then the machine resumes printing from the next page where the paper was jammed.
As the page where the paper was jammed is not printed, reprint if necessary.
When the paper is jammed while duplex printing or duplex copying is in progress, it is possible that the printing or copying order is not as you expect if you resume printing after clearing the paper jam error. In this case, cancel printing and reprint from the beginning.
When the paper is jammed while layout printing, 2 on 1 copying, or 4 on 1 copying is in progress, it is possible that some pages are not printed if you resume printing after clearing the paper jam error. In this case, cancel printing and reprint from the beginning.
-
If you turned off the machine while taking the appropriate action of the paper jam error:
All print jobs in the queue are canceled. Reprint if necessary.
 Note
Note-
When reloading the paper, confirm that you are using the paper suited for printing and are loading it correctly.
Align the paper guides with the both edges of the paper when you load paper.
-
If you cannot remove the paper or the paper tears inside the machine, or if the paper jam error continues after removing the paper, contact the service center.


