プリンターの内部で用紙がつまった
つまった用紙が破れて排紙口や給紙口から取り除けないときや、プリンターの内部で用紙がつまっているときは、次の手順でつまった用紙を取り除いてください。
 参考
参考
- 印刷中につまった用紙を取り除くためプリンターの電源を切る場合は、プリンターのストップボタンを押して印刷を中止してから、電源を切ってください。
-
プリンターの電源を切り、電源プラグをコンセントから抜く
-
スキャナーユニット/カバーを開く
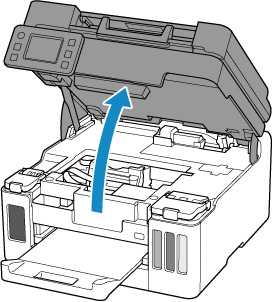
 重要
重要-
透明のフィルム(A)や、白い帯状の部品(B)、チューブ(C)に触れないでください。
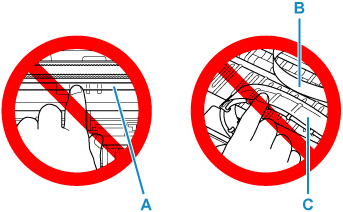
用紙や手が触れて部品が汚れたり傷ついたりすると、故障の原因になります。
-
-
プリントヘッドホルダーの下につまった用紙がないか確認する
プリントヘッドホルダーの下につまった用紙があるときは、プリントヘッドホルダーを動かしやすい方向(右端または左端)へ動かして、用紙を取り除きやすくしてください。
プリントヘッドホルダーを動かすときは、プリントヘッドホルダーの上部をしっかりとつかみ、右端または左端に、ゆっくりとスライドさせてください。
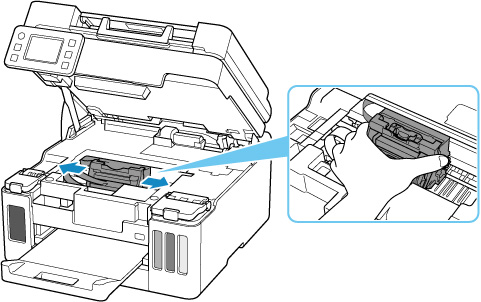
-
つまっている用紙を両手でしっかりとつかむ
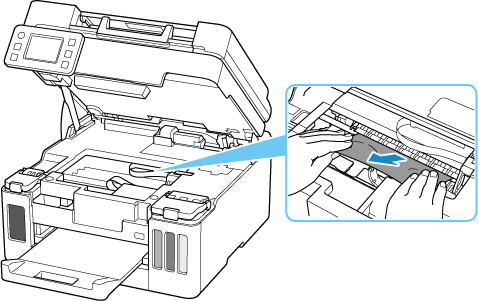
用紙が丸まっている場合は、用紙を引き出してください。
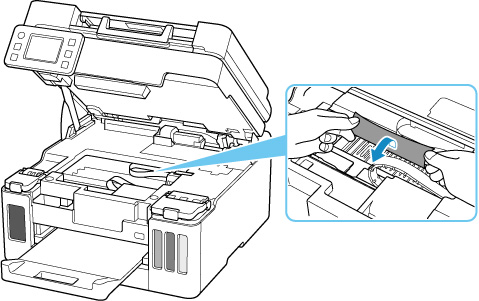
-
破れないように、ゆっくり用紙を引き抜く
斜め45度ぐらいの角度でゆっくりと用紙を引き抜いてください。
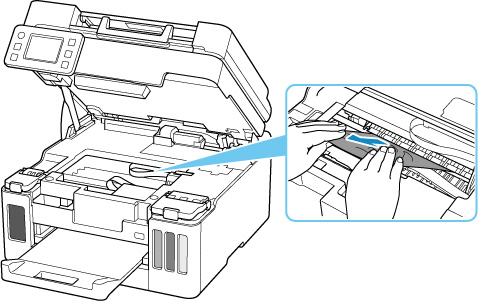
-
つまった用紙がすべて取り除かれたことを確認する
引き抜いた用紙が破れている、または欠けている場合は、プリンターの内部に紙片が残っている可能性があります。次のことを確認し、紙片がある場合は取り除いてください。
- プリントヘッドホルダーの下に紙片が残っていないか
- 小さな紙片が残っていないか
- プリンター内部の左側/右側の空間(D)に紙片が残っていないか
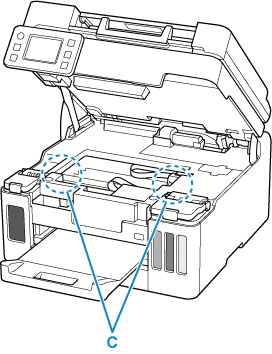
-
スキャナーユニット/カバーをゆっくり閉じる
スキャナーユニット/カバーはいったん持ち上げて、ゆっくりと下ろします。
-
電源プラグをコンセントに差してから、プリンターの電源を入れる
プリンターに送信されていた印刷データは消去されますので、印刷をやり直してください。
 参考
参考-
用紙をセットし直すときは、用紙が印刷に適していること、用紙を正しくセットしていることを確認してください。
つまった用紙をすべて取り除いたあとで印刷を再開したときに、紙づまりに関するメッセージがプリンターのタッチスクリーンやパソコンに表示される場合は、プリンターの内部に紙片が残っている可能性があります。その場合はもう一度プリンターの内部に紙片が残っていないか、確認してください。
-
上記の対処を行っても解決しない場合は、キヤノンへ修理をご依頼ください。
 重要
重要
- インクが漏れる恐れがあるため、プリンターを運ぶときは水平を保ってください。
- 修理でプリンターを移送するときは、「修理に出すときは」を参照してください。


