뒷면에서 걸린 용지 제거하기
여기서 설명은 보기에서와 같이 프린터 2단 카세트를 예로 들어 설명합니다.
 참고
참고
- 인쇄 중에 용지 걸림이 발생하여 프린터를 끄고 용지를 제거해야 하는 경우, 프린터를 끄기 전에 프린터의 중지(Stop) 버튼을 눌러 인쇄를 중지하십시오.
-
전원 코드를 분리했는지 확인합니다.
-
프린터 뒷면이 사용자를 향하도록 프린터를 돌립니다.
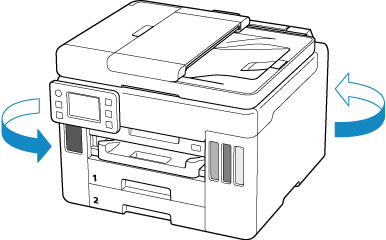
 중요
중요- 프린터의 방향을 바꿀 때 프린터를 뒤집거나 기울이지 마십시오. 잉크가 새어 나올 수 있습니다.
-
뒷면 커버를 분리합니다.
뒷면 커버를 빼냅니다.
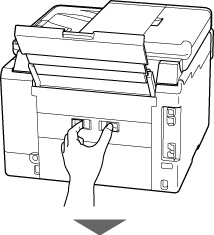
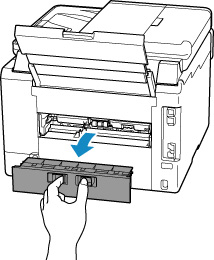
-
용지를 천천히 빼냅니다.
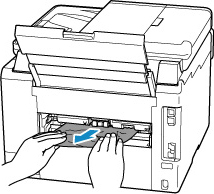
 참고
참고- 프린터의 내부 부품을 만지지 마십시오.
이 단계에서 용지를 제거할 수 없는 경우 다음 단계에 따라 운송 유닛 커버를 분리하고 용지를 제거하십시오.
-
운송 유닛 커버를 분리합니다.
운송 유닛 커버를 위로 올려 빼냅니다.
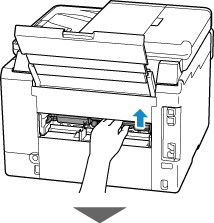
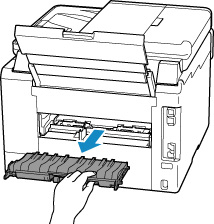
-
용지를 천천히 빼냅니다.

 참고
참고- 프린터의 내부 부품을 만지지 마십시오.
걸린 용지가 모두 제거되었는지 확인합니다.
-
(A) 부분이 올라가 있는 경우, 사용자 쪽으로 내립니다.
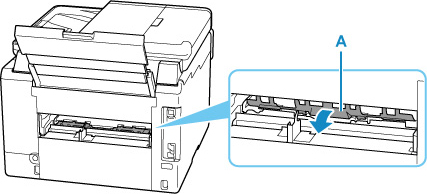
-
운송 유닛 커버를 부착합니다.
운송 유닛 커버를 천천히 프린터에 완전하게 삽입한 다음 운송 유닛 커버를 내립니다.
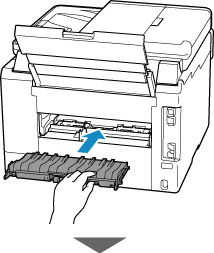
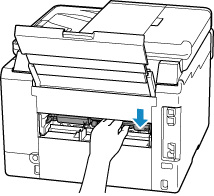
-
뒷면 커버를 부착합니다.
뒷면 커버가 완전히 닫힐 때까지 밉니다.
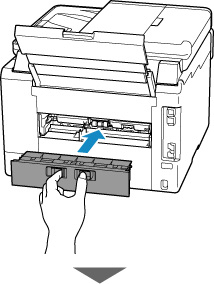

-
플러그를 다시 연결한 다음 프린터를 켜십시오.
인쇄 대기열의 모든 작업이 취소됩니다. 인쇄를 다시 실행하십시오.
 참고
참고- 용지를 다시 로드할 때 적합한 용지를 사용하는지, 용지를 올바르게 로드하는지 확인하십시오.
- 인쇄하기 전에 용지 출력 트레이를 빼내십시오.
위의 방법으로 문제가 해결되지 않으면 가까운 Canon 서비스 센터에 문의하여 수리를 의뢰하십시오.
 중요
중요
- 잉크가 새어 나올 수 있으므로 프린터를 옮길 때 기울이지 마십시오.
- 수리를 위해 프린터를 운반하는 경우 프린터 수리하기를 참조하십시오.


