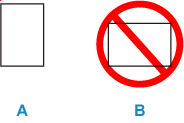What to Do If Paper Is Not Fed/Output Normally
If the paper is not jammed (no support code displayed) but the paper is not fed or output normally, follow the procedure below.
 Note
Note
- If a support code is displayed, see List of Support Codes for Printer Errors.
-
Check 1 Are there any foreign objects in rear tray?
Remove any foreign objects following the steps below.
 Important
Important- Do not touch the parts in the center of the rear tray with your hands. It could damage the printer.
- When checking the rear tray or removing any foreign objects, do not turn the printer upside down or tilt it. The ink may leak out.
-
Press printer's Stop button.
-
Turn off printer and unplug it.
-
Fold a sheet of A4 or Letter plain paper in half and insert it horizontally into rear tray.
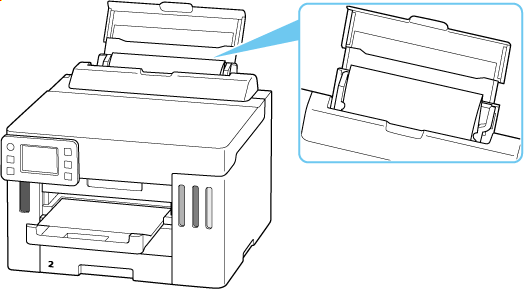
-
Reach between the paper and rear tray to remove any foreign objects.
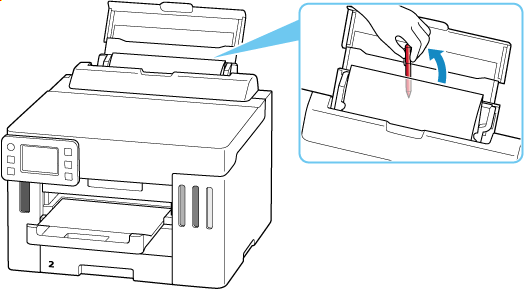
-
Remove the sheet of paper that you inserted in step 3.
 Important
Important-
If you can't remove the foreign objects out, contact your nearest Canon service center to request a repair.
Do not tilt the printer when moving it since the ink may leak out. When transporting the printer for repairing it, see Repairing Your Printer.
-
Do not place anything on the top cover. If something falls into the rear tray, it may cause damage.
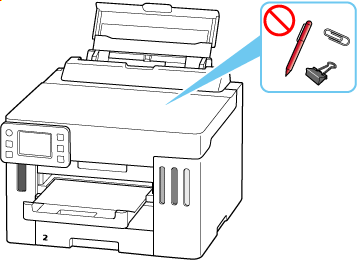
-
Check 2 Is anything blocking paper output slot?
Remove anything that is blocking the paper output slot.
-
Check 3 Are transport unit and rear cover attached properly?
See Rear View for the location of the transport unit and the rear cover.
-
Check 4 Is paper curled?
Correct curl before loading paper.
-
Check 5 Is paper loaded properly?
Always load paper in portrait orientation (A). If you load paper in landscape orientation (B), paper may not be fed or a paper jam may occur.