Fjernelse af fastsiddende papir fra bagsiden
-
Tryk på knappen Stop på printeren.
-
Sluk for printeren, og tag stikket ud.
-
Træk udbakken til papir tilbage.
-
Drej printeren, så printerens bagside vender mod dig.
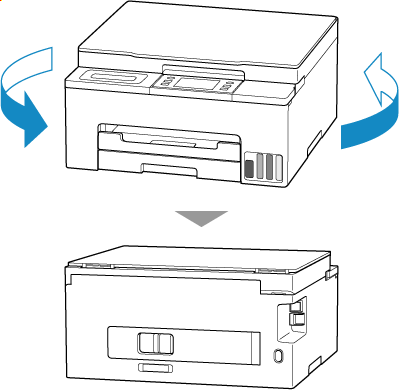
 Vigtigt
Vigtigt- Når du ændrer retningen af printeren, må du ikke vende printeren på hovedet eller vippe den. Blækket kan løbe ud.
-
Fjern dækslet på bagsiden.
Træk dækslet på bagsiden ud.
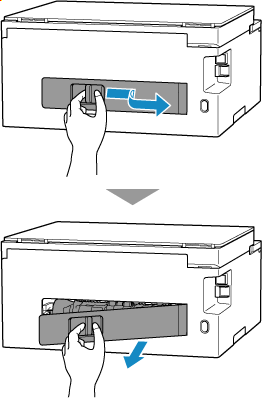
-
Tag godt fat om det fastklemte papir med begge hænder, og træk det langsomt ud.
Hvis papiret er rullet op, skal du trække det ud og tage fat i papirets kanter.
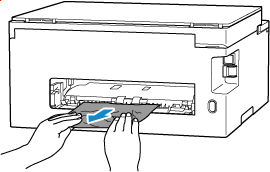
 Bemærk
Bemærk- Rør ikke indre dele i printeren.
Hvis du ikke kan fjerne det fastklemte papir, skal du følge de trin, der er angivet nedenfor, for at afmontere transportenheden og derefter fjerne papiret.
-
Afmonter transportenheden.
Løft transportenheden op, og træk den ud.
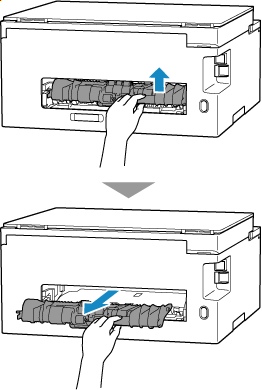
-
Træk langsomt det fastklemte papir ud.
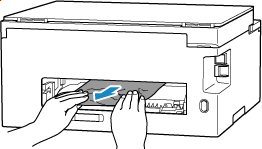
 Bemærk
Bemærk- Rør ikke indre dele i printeren.
Sørg for, at alt fastklemt papir er fjernet.
-
Hvis delene (A) er hævet, skal du vippe dem mod dig.
 Vigtigt
Vigtigt- Hvis du udskifter transportenheden uden at sænke delene (A) mod dig, kan det beskadige printeren.
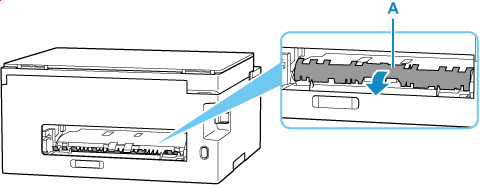
-
Udskift transportenheden.
Indsæt transportenheden, indtil den når bagsiden af printeren og klikker på plads.
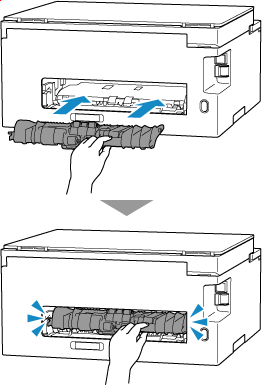
-
Montér dækslet på bagsiden.
Indsæt de fremstikkende dele på højre side af dækslet på bagsiden i printeren, og skub derefter på den venstre side af dækslet på bagsiden, indtil det er helt lukket.
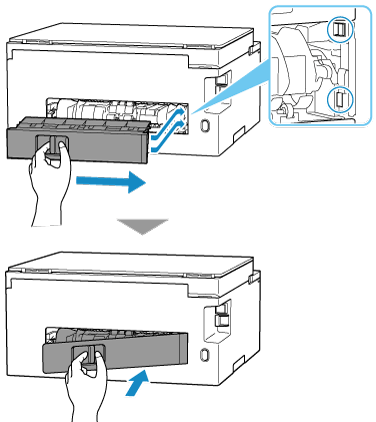
-
Sæt printerstikket i igen, og tænd printeren igen.
-
Læg papiret i.
 Bemærk
Bemærk- Sørg for at bruge egnet papir til udskrivning, og ilæg det korrekt.
-
Udskriv igen.
Alle job i udskriftskøen bliver annulleret. Udskriv igen.
Hvis ovenstående tiltag ikke løser problemet, skal du kontakte dit nærmeste Canon-servicecenter og bede om en reparation.
 Vigtigt
Vigtigt
- Du må ikke vippe printeren, når den skal flyttes, da blækket muligvis lækker.
- Når du skal transportere printeren for at få den repareret, kan du se Reparation af din printer.

