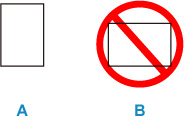What to Do If Paper Is Not Fed/Output Normally
If the paper is not jammed (no support code displayed) but the paper is not fed or output normally, follow the procedure below.
 Note
Note
- If a support code is displayed, see List of Support Codes for Printer Errors.
-
Check 1 Are there any foreign objects in rear tray?
Remove any foreign objects following the steps below.
 Important
Important- Do not touch the parts in the center of the rear tray with your hands. It could damage the printer.
- When checking the rear tray or removing any foreign objects, do not turn the printer upside down or tilt it. The ink may leak out.
- The printer cannot be turned off while it is sending or receiving a fax, or when the received fax or the unsent fax is stored in the printer's memory. Make sure that all faxes have been sent and received, press the printer's Stop button to stop printing, and then turn off the printer.
-
Press printer's Stop button.
-
Turn off printer and unplug it.
-
Fold a sheet of A4 or Letter plain paper in half and insert it horizontally into rear tray.
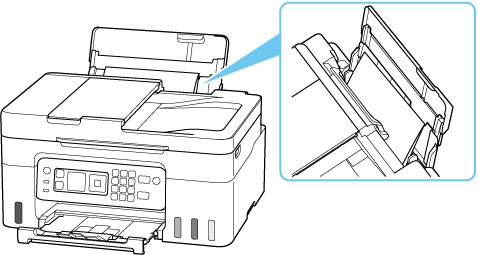
-
Reach between the paper and rear tray to remove any foreign objects.
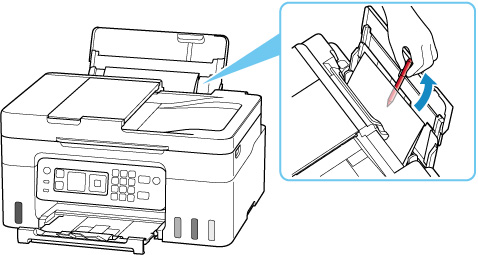
-
Remove the sheet of paper that you inserted in step 3.
 Important
Important-
If you can't remove the foreign objects out, contact your nearest Canon service center to request a repair.
Do not tilt the printer when moving it since the ink may leak out. When transporting the printer for repairing it, see Repairing Your Printer.
-
Do not place anything on the scanning unit / cover. If something falls into the rear tray or the ADF (Auto Document Feeder), it may cause damage.

-
Check 2 Is anything blocking paper output slot?
Remove anything that is blocking the paper output slot.
-
Check 3 Is paper curled?
Correct curl before loading paper.
-
Check 4 Is paper loaded properly?
Always load paper in portrait orientation (A). If you load paper in landscape orientation (B), paper may not be fed or a paper jam may occur.