용지가 걸렸을 때 수행해야 할 작업
인쇄 중에 용지 걸림이 발생하면(지원 코드 1300/오류 코드 E03이 표시된 경우) 아래 절차를 따르십시오.
 참고
참고
- 용지가 걸리지 않았지만(지원 코드/오류 코드가 표시되지 않음) 용지가 정상적으로 공급 또는 출력되지 않는 경우 용지가 정상적으로 급지/출력되지 않았을 때 수행해야 할 작업을 참조하십시오.
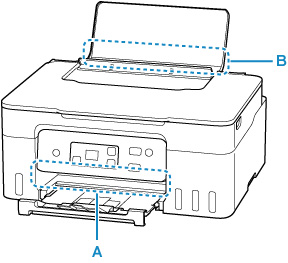
 중요
중요
- 용지 출력 슬롯/용지 공급 슬롯을 확인하거나 이물질을 제거할 때 프린터를 뒤집거나 기울이지 마십시오. 잉크가 새어 나올 수 있습니다.
-
확인 1 10x15cm 4"x6"(4"x6" 10x15cm) 또는 Card 크기와 같은 작은 용지 크기에 인쇄를 시도했습니까?
-
확인 2 용지 출력 슬롯(A)에서 걸린 용지를 볼 수 있습니까?
-
확인 3 뒷면 트레이(B)의 용지 공급 슬롯에 이물질이 있습니까?
-
확인 4 용지 공급 슬롯(B)에서 걸린 용지를 볼 수 있습니까?
뒷면 트레이에서 걸린 용지 이외의 용지를 제거한 다음 걸린 용지가 용지 공급 슬롯에서 보이는지 확인하십시오.
-
확인 5 걸린 용지가 용지 출력 슬롯과 용지 공급 슬롯에서 보이지 않는 경우
용지 출력 슬롯을 통해 걸린 용지 제거하기
-
걸린 용지를 양손으로 단단히 잡고 천천히 빼냅니다.
용지가 찢어지지 않도록 천천히 빼냅니다.

 참고
참고-
용지를 빼낼 수 없는 경우, 강제로 당기지 말고 프린터를 다시 켜십시오. 용지가 자동으로 배출될 수 있습니다.
프린터의 중지(Stop) 버튼을 눌러 인쇄를 취소한 다음 프린터를 끄십시오.
-
용지를 빼낼 수 없거나 용지가 찢어진 경우 프린터의 스캔 유닛/커버를 열고 프린터 내부에서 걸린 용지를 제거하십시오.
-
-
프린터의 OK 버튼을 누릅니다.
프린터에서 인쇄가 계속됩니다. 인쇄 중이던 페이지가 용지 걸림으로 인해 올바르게 인쇄되지 않은 경우 해당 페이지를 다시 인쇄하십시오.
1단계에서 프린터를 끈 경우, 인쇄 대기열의 모든 작업이 취소됩니다. 인쇄를 다시 실행하십시오.
 참고
참고- 용지를 다시 로드할 때 적합한 용지를 사용하는지, 용지를 올바르게 로드하는지 확인하십시오.
- 사진이나 그래픽을 포함하는 문서를 인쇄할 때는 A5 이외의 용지 크기를 사용할 것을 권장합니다. A5 용지는 프린터에서 나올 때 말리거나 걸릴 수 있습니다.
위의 방법으로 문제가 해결되지 않으면 프린터에 소량의 용지가 남아있을 수 있습니다. 프린터 내부에서 걸린 용지 제거하기를 참조하십시오.
용지 공급 슬롯을 통해 걸린 용지 제거하기
-
걸린 용지를 양손으로 단단히 잡고 천천히 빼냅니다.
용지가 찢어지지 않도록 천천히 빼냅니다.
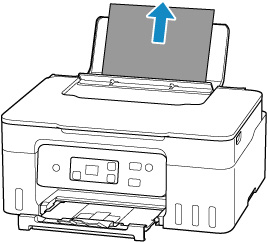
 참고
참고-
용지를 빼낼 수 없거나 용지가 찢어진 경우 스캔 유닛/커버를 열고 프린터 내부에서 걸린 용지를 제거하십시오.
-
-
뒷면 트레이에 용지를 로드합니다.
 참고
참고- 적합한 용지를 사용하고 있는지, 올바르게 로드하고 있는지 확인합니다.
- 사진이나 그래픽을 포함하는 문서를 인쇄할 때는 A5 이외의 용지 크기를 사용할 것을 권장합니다. A5 용지는 프린터에서 나올 때 말리거나 걸릴 수 있습니다.
-
프린터의 OK 버튼을 누릅니다.
프린터에서 인쇄가 계속됩니다. 인쇄 중이던 페이지가 용지 걸림으로 인해 올바르게 인쇄되지 않은 경우 해당 페이지를 다시 인쇄하십시오.
위의 방법으로 문제가 해결되지 않으면 프린터에 소량의 용지가 남아있을 수 있습니다. 프린터 내부에서 걸린 용지 제거하기를 참조하십시오.

