Removing Jammed Paper inside Printer
-
Press printer's Stop button.
-
Turn off printer and unplug it.
-
Open scanning unit / cover.
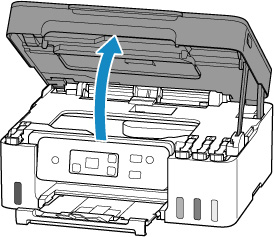
 Important
Important-
Do not touch the clear film (A), white belt (B), or tubes (C).
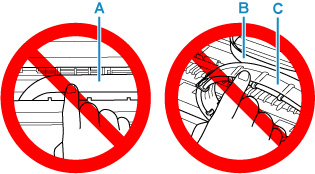
If you soil or scratch this part by touching it with paper or your hand, it could damage the printer.
-
-
Check if jammed paper is under print head holder.
If the jammed paper is under the print head holder, move the print head holder to the far right or left, whichever makes it easier to remove the paper.
When moving the print head holder, hold the print head holder and slide it slowly to the far right or left.
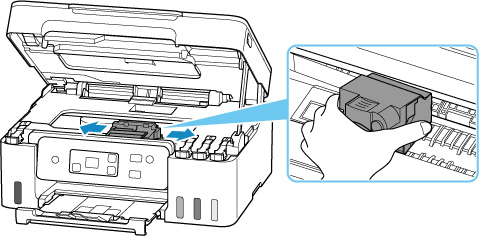
-
Hold jammed paper firmly with both hands.
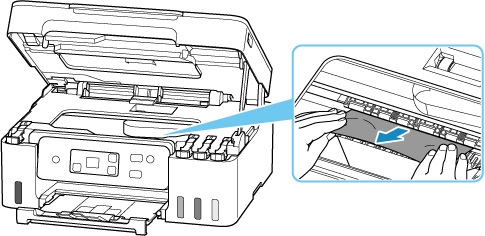
If the paper is rolled up, pull it out and grasp the edges of the paper.
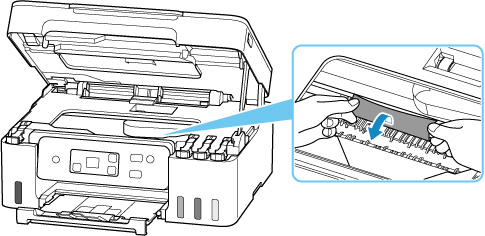
-
Slowly pull out jammed paper so as not to tear it.
Pull out the paper at an angle of about 45 degrees.
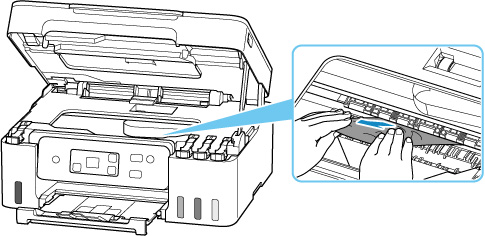
-
Make sure all jammed paper is removed.
If the paper tears when you pull out it, a bit of paper may remain in the printer. Check the following and remove any remaining paper.
- Any paper left under the print head holder?
- Any small bits of paper left in the printer?
- Any paper left in the left and right empty spaces (D) in the printer?
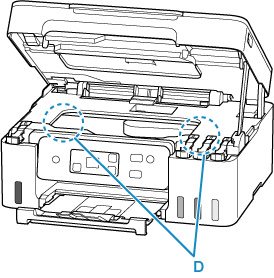
-
Close scanning unit / cover.
To close the scanning unit / cover, lift it up slightly and then lower it gently.
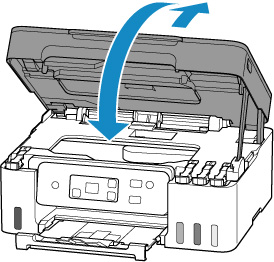
-
Plug printer back in and turn printer back on.
-
Load paper.
 Note
Note- Make sure you are using suitable paper and loading it correctly.
- We recommend using paper sizes other than A5 to print documents with photos or graphics. A5 paper may curl and jam as it leaves the printer.
-
Redo printing.
All jobs in the print queue are canceled. Redo the printing.
 Note
Note- If the 1300 error (error code E03) recurs, check the feed slot of the rear tray again. If a foreign object is in the rear tray, refer to Check 1 in What to Do If Paper Is Not Fed/Output Normally and take appropriate action.
If the measures above do not solve the problem, contact your nearest Canon service center to request a repair.
 Important
Important
- Do not tilt the printer when moving it since the ink may leak out.
- When transporting the printer for repairing it, see Repairing Your Printer.


