Removing Jammed Paper from Rear Side
 Important
Important
-
The printer cannot be turned off while it is sending or receiving a fax, or when the received fax or the unsent fax is stored in the printer's memory.
Turn off the printer after making sure it has completed sending or receiving all the faxes. Do not unplug when turning off the printer.
If you unplug the power cord, all the faxes stored in the printer's memory are deleted.
 Note
Note
- If paper becomes jammed during printing and you need to turn off the printer to remove it, press Stop button to stop the printing before you turn off the printer.
-
Turn off printer and unplug it.
-
Retract output tray extension and paper output support, close front cover.
-
Open document cover.
Close the document tray if it is open.
-
Stand printer with right side of front facing down.
 Important
Important-
Stand the printer on a wide and flat surface such as a desk.
-
When you stand the printer, hold it securely and be careful not to hit it on a hard object.
-
-
Open transport unit cover.
When you open the transport unit cover, support the printer with your hand so that it does not fall down.
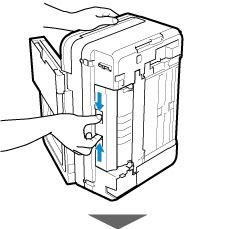
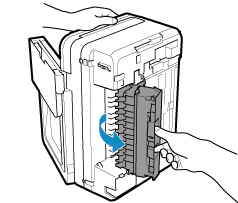
-
Slowly pull out paper.
When you pull the jammed paper, support the printer with your hand so that it does not fall down.
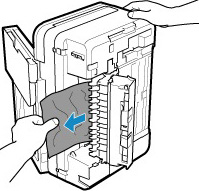
 Note
Note-
If the paper is rolled up and it is difficult to remove, grasp the edges of the paper, then remove the jammed paper.
-
-
Close transport unit cover.
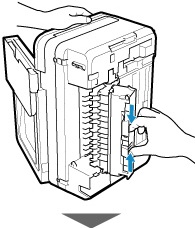
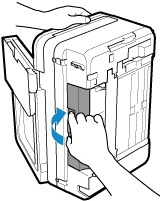
 Note
Note-
After you close the transport unit cover, take back the printer in original position at once.
-
-
Plug printer back in and turn printer back on.
If the measures above do not solve the problem, contact your nearest Canon service center to request a repair.


