 |
Print/Print Settings Dialog Box
In these dialog boxes, you can select the printer and make advanced print settings.
In the Print dialog box, you can start printing immediately after setting. In the Print Settings dialog box, you can save the specified settings.
To display the Print dialog box, click  (Down arrow) of the Print button or the Start Printing button in the Preview screen, and select Check Settings and Print....
(Down arrow) of the Print button or the Start Printing button in the Preview screen, and select Check Settings and Print....
To display the Print Settings dialog box, click  (Down arrow) of the Print button or the Start Printing button in the Preview screen, and select Print Settings....
(Down arrow) of the Print button or the Start Printing button in the Preview screen, and select Print Settings....
Alternatively, click  (Down arrow) of the Start Printing button in the Edit and Print Clips screen and select Print Settings.... The Print Settings dialog box appears.
(Down arrow) of the Start Printing button in the Edit and Print Clips screen and select Print Settings.... The Print Settings dialog box appears.
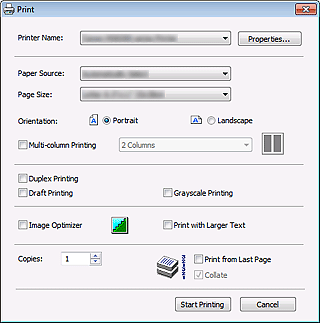
 Reference
Reference
 The Print dialog box is used as an example in the following descriptions. Each setting item is the same for Print Settings dialog box.
The Print dialog box is used as an example in the following descriptions. Each setting item is the same for Print Settings dialog box.
 The following function is not available in Internet Explorer 9 or later.
The following function is not available in Internet Explorer 9 or later.
- Print with Larger Text
 Some settings cannot be specified in combination with the other setting items.
Some settings cannot be specified in combination with the other setting items.
Printer Name
Select the printer you want to use.
Click  (Down arrow) to display a list of Easy-WebPrint EX compatible printers installed on your computer.
(Down arrow) to display a list of Easy-WebPrint EX compatible printers installed on your computer.
Properties... Button
Displays the printer driver properties screen.
Paper Source
Select the paper source.
Page Size
Select the paper size you want to use.
Orientation
Select the print orientation (Portrait or Landscape).
Multi-column Printing
Select this checkbox to print in columns.
Select 2 Columns or 3 Columns.
 Reference
Reference
 This item is not displayed in the Print Settings dialog box opened from the Edit and Print Clips screen.
This item is not displayed in the Print Settings dialog box opened from the Edit and Print Clips screen.
Duplex Printing
Select this checkbox to print on both sides of the paper.
Draft Printing
Select this checkbox to prioritize print speed over quality.
Grayscale Printing
Select this checkbox to print the document in grayscale.
This function may not be available depending on the selected printer.
 Reference
Reference
 In Internet Explorer 9 or later, documents appear in color in the Preview screen or Edit and Print Clips screen even if the Grayscale Printing checkbox is selected.
In Internet Explorer 9 or later, documents appear in color in the Preview screen or Edit and Print Clips screen even if the Grayscale Printing checkbox is selected.
Image Optimizer
Select this checkbox to smooth the jaggies that appear in enlarged images. This is especially effective in correcting low-resolution images.
This function may not be available depending on the selected printer.
Print with Larger Text
Select this checkbox to enlarge the text for printing.
 Reference
Reference
 This function is not available when the web page is displayed in the largest font size.
This function is not available when the web page is displayed in the largest font size.
 Text may not be enlarged depending on the font setting of the web page.
Text may not be enlarged depending on the font setting of the web page.
 The text layout may break depending on the web page.
The text layout may break depending on the web page.
 This item is not displayed in the Print Settings dialog box opened from the Edit and Print Clips screen.
This item is not displayed in the Print Settings dialog box opened from the Edit and Print Clips screen.
Copies
Set the number of copies you want to print.
Print from Last Page
Select this checkbox to print from the last page to the first. To print from the first page, deselect this checkbox.
Collate
Select this checkbox to print one copy at a time when printing two or more copies of multiple pages.
Start Printing Button
Prints the displayed web page according to the current print settings.
 Reference
Reference
 This button is displayed only in the Print dialog box.
This button is displayed only in the Print dialog box.
 Reference
Reference
 Changing the paper size or print orientation while or after editing clips discards your edits and restores the default state of the clips.
Changing the paper size or print orientation while or after editing clips discards your edits and restores the default state of the clips.
To keep the edits you made to the clips, do not change the paper size or print orientation.

