 |
Bildschirm Ausschnitte bearbeiten und drucken (Edit and Print Clips)
In diesem Bildschirm können Sie die im Ausschnittmodus und im automatischen Ausschnittmodus erstellten Ausschnitte bearbeiten. Außerdem können Sie in diesem Bildschirm eine Seite mit Ausschnitten drucken oder als PDF-Datei speichern.
Zum Anzeigen des Bildschirms Ausschnitte bearbeiten und drucken (Edit and Print Clips) aktivieren Sie die Kontrollkästchen der Ausschnitte, die Sie bearbeiten bzw. drucken möchten, in der Seitenleiste Ausschnittliste (Clip List) und klicken dann auf die Schaltfläche Ausschnitte bearb. und drucken (Edit and Print Clips).
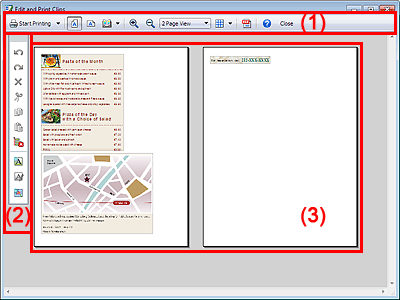
 Hinweis
Hinweis
 Die folgenden Funktion ist in Internet Explorer 9 oder höher nicht verfügbar.
Die folgenden Funktion ist in Internet Explorer 9 oder höher nicht verfügbar.
- Schaltfläche  (Broschürendruck)
(Broschürendruck)
(1) Symbolleiste
Schaltfläche 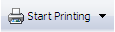 Druckvorgang starten (Start Printing)
Druckvorgang starten (Start Printing)
Startet den Druckvorgang mit den aktuellen Einstellungen.
Klicken Sie auf  (Pfeil nach unten), um das Pulldown-Menü zu öffnen.
(Pfeil nach unten), um das Pulldown-Menü zu öffnen.
Druckeinstellungen... (Print Settings...)
Zeigt das Dialogfeld Druckeinstellungen (Print Settings) an. Hier können Sie den Drucker auswählen und erweiterte Druckeinstellungen vornehmen.
 Dialogfeld Drucken (Print)/Druckeinstellungen (Print Settings)
Dialogfeld Drucken (Print)/Druckeinstellungen (Print Settings)
Seite einrichten... (Page Setup...)
Zeigt das Dialogfeld Seite einrichten (Page Setup) an. Hier können Sie das Papierformat, die Ausrichtung sowie Ränder usw. festlegen.
 Dialogfeld Seite einrichten (Page Setup)
Dialogfeld Seite einrichten (Page Setup)
Optionseinstellungen... (Option Settings...)
Zeigt das Dialogfeld Optionseinstellungen (Option Settings) an, in dem Sie Optionen zum Abschneiden von Text und Bildern zwischen Seiten beim Drucken von Ausschnitten festlegen können.
 Dialogfeld Optionseinstellungen (Option Settings) (Ausschnitte)
Dialogfeld Optionseinstellungen (Option Settings) (Ausschnitte)
Schaltfläche  (Hochformatige Ausrichtung/Querformatige Ausrichtung)
(Hochformatige Ausrichtung/Querformatige Ausrichtung)
Wählen Sie die hochformatige oder querformatige Ausrichtung.
Schaltfläche  (Broschürendruck)
(Broschürendruck)
Wechselt in den Modus für den Broschürendruck. Die Druckvorschau wird im Broschürenstil angezeigt.
Im Modus für den Broschürendruck können Sie Deck- und Rückenblatt gestalten und Titel sowie Seitenzahlen einfügen.
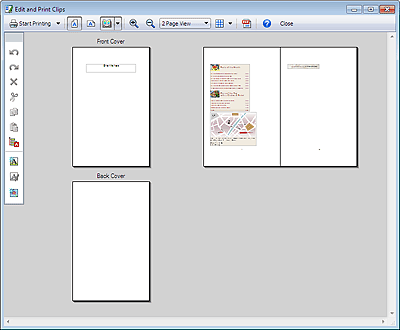
Klicken Sie auf  (Pfeil nach unten), um das Pulldown-Menü zu öffnen.
(Pfeil nach unten), um das Pulldown-Menü zu öffnen.
Details zum Broschürendruck... (Booklet Printing Details...)
Zeigt das Dialogfeld Details zum Broschürendruck (Booklet Printing Details) an, in dem Sie Optionen für den Broschürendruck festlegen können.
 Dialogfeld Details zum Broschürendruck... (Booklet Printing Details)
Dialogfeld Details zum Broschürendruck... (Booklet Printing Details)
 Hinweis
Hinweis
 Diese Funktion ist je nach Drucker möglicherweise nicht verfügbar.
Diese Funktion ist je nach Drucker möglicherweise nicht verfügbar.
 Diese Funktion ist nur verfügbar, wenn die folgenden Optionen im Bildschirm mit den Eigenschaften des Druckertreibers ausgewählt sind.
Diese Funktion ist nur verfügbar, wenn die folgenden Optionen im Bildschirm mit den Eigenschaften des Druckertreibers ausgewählt sind.
- Medientyp: Normalpapier
- Seitenformat: Normale Größe oder Broschüre
Um den Bildschirm mit den Eigenschaften des Druckertreibers anzuzeigen, klicken Sie im Dialogfenster Drucken (Print) oder Druckeinstellungen (Print Settings) auf die Schaltfläche Eigenschaften... (Properties...).
 Beim Wechsel vom Standardbearbeitungsmodus in den Modus für den Broschürendruck werden die im Standardmodus vorgenommenen Änderungen verworfen und der Standardzustand wiederhergestellt. Auch beim Wechsel vom Modus für den Broschürendruck in den Standardbearbeitungsmodus werden die vorgenommenen Änderungen verworfen, und der Standardzustand wird wiederhergestellt.
Beim Wechsel vom Standardbearbeitungsmodus in den Modus für den Broschürendruck werden die im Standardmodus vorgenommenen Änderungen verworfen und der Standardzustand wiederhergestellt. Auch beim Wechsel vom Modus für den Broschürendruck in den Standardbearbeitungsmodus werden die vorgenommenen Änderungen verworfen, und der Standardzustand wird wiederhergestellt.
 Um einen Ausschnitt auf dem Rückenblatt einzufügen, klicken Sie mit der rechten Maustaste auf den einzufügenden Ausschnitt, und wählen Sie aus dem angezeigten Menü die Option Zum Rückenblatt verschieben (Move to Back Cover) aus. Der Ausschnitt kann nicht per Drag & Drop mit der Maus verschoben werden.
Um einen Ausschnitt auf dem Rückenblatt einzufügen, klicken Sie mit der rechten Maustaste auf den einzufügenden Ausschnitt, und wählen Sie aus dem angezeigten Menü die Option Zum Rückenblatt verschieben (Move to Back Cover) aus. Der Ausschnitt kann nicht per Drag & Drop mit der Maus verschoben werden.
 Wenn die Gesamtzahl der Seiten einschließlich Deck- und Rückenblatt kein Vielfaches von vier ist, werden am Ende der Broschüre automatisch Leerseiten eingefügt, bis die Gesamtseitenanzahl ein Vielfaches von vier ist. Ist ein Rückenblatt vorhanden, werden die Leerseiten vor diesem eingefügt.
Wenn die Gesamtzahl der Seiten einschließlich Deck- und Rückenblatt kein Vielfaches von vier ist, werden am Ende der Broschüre automatisch Leerseiten eingefügt, bis die Gesamtseitenanzahl ein Vielfaches von vier ist. Ist ein Rückenblatt vorhanden, werden die Leerseiten vor diesem eingefügt.
 Informationen zum Binden gedruckter Seiten zu einer Broschüre finden Sie im Abschnitt zum "Erstellen von Broschüren".
Informationen zum Binden gedruckter Seiten zu einer Broschüre finden Sie im Abschnitt zum "Erstellen von Broschüren".
Schaltfläche  (Vergrößern/Verkleinern)
(Vergrößern/Verkleinern)
Vergrößert bzw. verkleinert eine Seite.
Verfügbare Zoomstufen sind 25%, 50%, 75%, 100%, 150% und 200%.
 Hinweis
Hinweis
 Sie können stattdessen auch auf
Sie können stattdessen auch auf  (Ansichtsmaßstab ändern) klicken, um Seitenbreite (Page Width), Ganze Seite (Whole Page), 2 Seiten (2 Page View) oder Miniaturansicht (Thumbnail View) im Pulldown-Menü auszuwählen.
(Ansichtsmaßstab ändern) klicken, um Seitenbreite (Page Width), Ganze Seite (Whole Page), 2 Seiten (2 Page View) oder Miniaturansicht (Thumbnail View) im Pulldown-Menü auszuwählen.
Schaltfläche  (Raster anzeigen)
(Raster anzeigen)
Zeigt ein Raster in der Druckvorschau an.
Klicken Sie auf  (Pfeil nach unten), um das Pulldown-Menü zu öffnen.
(Pfeil nach unten), um das Pulldown-Menü zu öffnen.
Rastergröße ändern (Change Grid Size)
Ändert die Größe der Rasterzellen.
Wählen Sie 5 x 5 mm (0,2 x 0,2 Inch (0.2 x 0.2 inches)), 10 x 10 mm (0,4 x 0,4 Inch (0.4 x 0.4 inches)), 20 x 20 mm (0,8 x 0,8 Inch (0.8 x 0.8 inches)) oder Benutzerdefiniert... (Custom...) aus.
Mit Benutzerdefiniert... (Custom...) wird das Dialogfeld Rastergröße (Grid Size) aufgerufen, in dem Sie eine benutzerdefinierte Rasterzellengröße zwischen 3 bis 40 Quadrat-mm (0,1 und 1,6 Quadratzoll) festlegen können.
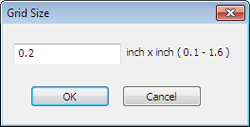
Am Raster ausrichten (Snap to Grid)
Fügt beim Verschieben ein Häkchen zur Ausrichtung von Ausschnitten, Textfeldern und Bildern an den Rasterlinien ein.
 Hinweis
Hinweis
 Diese Funktion ist in Internet Explorer 9 oder höher nicht verfügbar.
Diese Funktion ist in Internet Explorer 9 oder höher nicht verfügbar.
Schaltfläche  (Als PDF-Datei speichern)
(Als PDF-Datei speichern)
Zeigt ein Dialogfeld an, in dem Sie eine Seite mit Ausschnitten als PDF-Datei speichern können.
Schaltfläche  (Hilfe)
(Hilfe)
Zeigt dieses Dokument an.
Schaltfläche Schließen (Close)
Schließt den Bildschirm Ausschnitte bearbeiten und drucken (Edit and Print Clips).
 Hinweis
Hinweis
 Durch Ändern des Papierformats, der Ausrichtung oder der Ränder während oder nach dem Bearbeiten von Ausschnitten werden die Bearbeitungen verworfen und der Standardstatus der Ausschnitte wieder hergestellt.
Durch Ändern des Papierformats, der Ausrichtung oder der Ränder während oder nach dem Bearbeiten von Ausschnitten werden die Bearbeitungen verworfen und der Standardstatus der Ausschnitte wieder hergestellt.
(2) Symbolfenster
Schaltfläche  (Letzte Aktion rückgängig machen)
(Letzte Aktion rückgängig machen)
Macht den vorherigen Vorgang rückgängig.
Schaltfläche  (Letzte Aktion wiederholen)
(Letzte Aktion wiederholen)
Wiederholt einen rückgängig gemachten Vorgang.
Schaltfläche  (Löschen)
(Löschen)
Löscht ausgewählte Ausschnitte, Textfelder oder Bilder.
 Hinweis
Hinweis
 Beim Löschen eines Ausschnitts im Bildschirm Ausschnitte bearbeiten und drucken (Edit and Print Clips) wird die entsprechende Miniaturansicht in der Seitenleiste Ausschnittliste (Clip List) beibehalten.
Beim Löschen eines Ausschnitts im Bildschirm Ausschnitte bearbeiten und drucken (Edit and Print Clips) wird die entsprechende Miniaturansicht in der Seitenleiste Ausschnittliste (Clip List) beibehalten.
Schaltfläche  (Ausschneiden)
(Ausschneiden)
Schneidet ausgewählte Ausschnitte, Textfelder oder Bilder aus.
 Hinweis
Hinweis
 Diese Funktion ist nicht verfügbar, wenn in Internet Explorer 9 oder höher mehrere Ausschnitte ausgewählt wurden.
Diese Funktion ist nicht verfügbar, wenn in Internet Explorer 9 oder höher mehrere Ausschnitte ausgewählt wurden.
Schaltfläche  (Kopieren)
(Kopieren)
Kopiert ausgewählte Ausschnitte, Textfelder oder Bilder.
 Hinweis
Hinweis
 Diese Funktion ist nicht verfügbar, wenn in Internet Explorer 9 oder höher mehrere Ausschnitte ausgewählt wurden.
Diese Funktion ist nicht verfügbar, wenn in Internet Explorer 9 oder höher mehrere Ausschnitte ausgewählt wurden.
Schaltfläche  (Einfügen)
(Einfügen)
Fügt ausgewählte Ausschnitte, Textfelder oder Bilder ein.
 Hinweis
Hinweis
 Diese Funktion ist nicht verfügbar, wenn in Internet Explorer 9 oder höher mehrere Ausschnitte ausgewählt wurden.
Diese Funktion ist nicht verfügbar, wenn in Internet Explorer 9 oder höher mehrere Ausschnitte ausgewählt wurden.
Schaltfläche  (Automatisch anordnen)
(Automatisch anordnen)
Ordnet Ausschnitte, Textfelder oder Bilder im Vorschaubereich automatisch an.
Schaltfläche  (Text hinzufügen)
(Text hinzufügen)
Klicken Sie auf diese Schaltfläche, und ziehen Sie den Bereich, dem Sie Text hinzufügen möchten. Das Fenster Text bearbeiten (Edit Text) wird geöffnet.
Im Fenster Text bearbeiten (Edit Text) können Sie Text eingeben und das Textformat (Ausrichtung, Größe usw.) festlegen.
 Fenster Text bearbeiten (Edit Text)
Fenster Text bearbeiten (Edit Text)
Schaltfläche  (Textfeld bearbeiten)
(Textfeld bearbeiten)
Wählen Sie das zu bearbeitende Textfeld im Vorschaubereich aus, und klicken Sie auf diese Schaltfläche, um das Fenster Text bearbeiten (Edit Text) anzuzeigen. In diesem Fenster können Sie den Text bearbeiten.
Sie können zum Bearbeiten des Texts auch auf das Textfeld doppelklicken.
 Fenster Text bearbeiten (Edit Text)
Fenster Text bearbeiten (Edit Text)
Schaltfläche  (Bild einfügen)
(Bild einfügen)
Fügt ein Bild ein.
Wählen Sie im Dialogfeld Öffnen (Open) das Bild aus, das Sie einfügen möchten, und klicken Sie in der Vorschau dann an die Stelle, an der es eingefügt werden soll.
 Hinweis
Hinweis
 Es können nur Bilder im JPEG-Format eingefügt werden.
Es können nur Bilder im JPEG-Format eingefügt werden.
(3) Vorschaubereich
Vorschau
Zeigt die Druckvorschau an.
Die Position von Ausschnitten, Textfeldern und Bildern kann durch Ziehen und Ablegen mit der Maus (Drag & Drop) geändert werden.
Wählen Sie einen Ausschnitt oder ein Bild aus, und vergrößern bzw. verkleinern Sie ihn/es durch Ziehen an den Ecken.
Der Ausschnitt kann zwischen 5 % und 500 % verkleinert bzw. vergrößert werden.
Wählen Sie einen Ausschnitt oder ein Bild aus, und schneiden Sie ihn/es durch Ziehen an den schwarzen Quadraten an den Seiten ab.
Die Größe von Textfeldern wird durch Ziehen an den Seiten oder Ecken geändert.
 Hinweis
Hinweis
 Wenn Texte oder Bilder über einen Seitenumbruch verlaufen, werden sie automatisch auf die nächste Seite verschoben, um ein Abschneiden zu vermeiden.
Wenn Texte oder Bilder über einen Seitenumbruch verlaufen, werden sie automatisch auf die nächste Seite verschoben, um ein Abschneiden zu vermeiden.
 Zum Einfügen oder Löschen einer Leerseite über das angezeigte Menü klicken Sie mit der rechten Maustaste in die Vorschau.
Zum Einfügen oder Löschen einer Leerseite über das angezeigte Menü klicken Sie mit der rechten Maustaste in die Vorschau.

