 |
Bildschirm Vorschau (Preview)
In diesem Bildschirm können Sie anzeigen, wie die Webseite gedruckt aussieht, verschiedene Druckeinstellungen, wie Druckgröße und Anzahl der Spalten, festlegen und den Druckvorgang starten.
Zum Anzeigen des Bildschirms Vorschau (Preview) klicken Sie auf die Schaltfläche  Vorschau (Preview).
Vorschau (Preview).
Alternativ klicken Sie im Bildschirm Ausschnittmodus oder Automatischer Ausschnittmodus auf die Schaltfläche Vorschau/Drucken (Preview/Print).
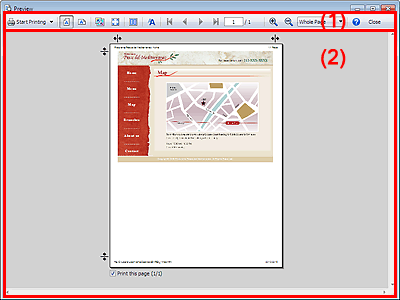
 Hinweis
Hinweis
 Die folgenden Funktionen sind in Internet Explorer 9 oder höher nicht verfügbar.
Die folgenden Funktionen sind in Internet Explorer 9 oder höher nicht verfügbar.
- Schaltfläche  (Text vergrößern/verkleinern)
(Text vergrößern/verkleinern)
- Schaltfläche  (Rahmenauswahl)
(Rahmenauswahl)
(1) Symbolleiste
Schaltfläche 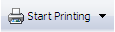 Druckvorgang starten (Start Printing)
Druckvorgang starten (Start Printing)
Startet den Druckvorgang mit den aktuellen Einstellungen.
Der Bildschirm Vorschau (Preview) wird geschlossen, nachdem der Druckauftrag an den Drucker gesendet wurde.
Klicken Sie auf  (Pfeil nach unten), um das Pulldown-Menü zu öffnen.
(Pfeil nach unten), um das Pulldown-Menü zu öffnen.
Einstell. überprüfen und drucken... (Check Settings and Print...)
Zeigt das Dialogfeld Drucken (Print) an. Hier können Sie den Drucker auswählen, die Druckeinstellungen überprüfen und den Druckvorgang starten.
 Dialogfeld Drucken (Print)/Druckeinstellungen (Print Settings)
Dialogfeld Drucken (Print)/Druckeinstellungen (Print Settings)
Druckeinstellungen... (Print Settings...)
Zeigt das Dialogfeld Druckeinstellungen (Print Settings) an. Hier können Sie den Drucker auswählen und erweiterte Druckeinstellungen vornehmen.
 Dialogfeld Drucken (Print)/Druckeinstellungen (Print Settings)
Dialogfeld Drucken (Print)/Druckeinstellungen (Print Settings)
Seite einrichten... (Page Setup...)
Zeigt das Dialogfeld Seite einrichten (Page Setup) an. Hier können Sie das Papierformat, die Ausrichtung sowie Ränder usw. festlegen.
 Dialogfeld Seite einrichten (Page Setup)
Dialogfeld Seite einrichten (Page Setup)
Optionseinstellungen... (Option Settings...)
Zeigt das Dialogfeld Optionseinstellungen (Option Settings) an. Hier können Sie optionale zu druckende Objekte (Kopfzeile, Fußzeile usw.) auswählen.
 Dialogfeld Optionseinstellungen (Option Settings)
Dialogfeld Optionseinstellungen (Option Settings)
 Hinweis
Hinweis
 Informationen zum Drucken über den Bildschirm Vorschau (Preview) finden Sie unter "Vorschau und Drucken".
Informationen zum Drucken über den Bildschirm Vorschau (Preview) finden Sie unter "Vorschau und Drucken".
Schaltfläche  (Hochformatige Ausrichtung/Querformatige Ausrichtung)
(Hochformatige Ausrichtung/Querformatige Ausrichtung)
Wählen Sie die hochformatige oder querformatige Ausrichtung.
Schaltfläche  (Druckgröße ändern)
(Druckgröße ändern)
Klicken Sie auf diese Schaltfläche, um den Skalierungsregler anzuzeigen.
Zum Verkleinern bewegen Sie den Regler nach oben, zum Vergrößern nach unten.
Eine Anpassung ist zwischen 10 % und 200 % möglich.
Schaltfläche 
 (Vergrößern/Verkleinern)
(Vergrößern/Verkleinern)
Eine Anpassung der Skalierung ist in Schritten von 1 % möglich.
Die Skalierung wird unter der Schaltfläche eingeblendet.
Schaltfläche  (Standard)
(Standard)
Stellt die Standardskalierung wieder her.
 Hinweis
Hinweis
 Die Standardskalierung beträgt 100 %. Wenn die Seite bei 100 % breiter ist als das Papier, wird die Seite an die Papierbreite angepasst.
Die Standardskalierung beträgt 100 %. Wenn die Seite bei 100 % breiter ist als das Papier, wird die Seite an die Papierbreite angepasst.
 Wird die Druckgröße nach Auswahl der Schaltfläche
Wird die Druckgröße nach Auswahl der Schaltfläche  (An eine Seite anpassen) geändert, steht die Schaltfläche
(An eine Seite anpassen) geändert, steht die Schaltfläche  (An eine Seite anpassen) nicht mehr zur Verfügung.
(An eine Seite anpassen) nicht mehr zur Verfügung.
Schaltfläche  (An eine Seite anpassen)
(An eine Seite anpassen)
Die Webseite wird entsprechend der Breite oder Höhe einer Seite automatisch vergrößert bzw. verkleinert.
Ob die Größe entsprechend der Breite oder Höhe geändert wird, wird automatisch festgelegt.
 Hinweis
Hinweis
 Diese Funktion ist nicht verfügbar, wenn für den mehrspaltigen Druck 2 Spalten (2 Columns) oder 3 Spalten (3 Columns) ausgewählt wurde.
Diese Funktion ist nicht verfügbar, wenn für den mehrspaltigen Druck 2 Spalten (2 Columns) oder 3 Spalten (3 Columns) ausgewählt wurde.
 Wird diese Schaltfläche nach Einstellung der Druckgröße betätigt, wird die Druckgrößeneinstellung nicht übernommen.
Wird diese Schaltfläche nach Einstellung der Druckgröße betätigt, wird die Druckgrößeneinstellung nicht übernommen.
 Je nach Art der angezeigten Webseite wird die Größe mitunter auch bei Verwendung dieser Funktion nicht geändert.
Je nach Art der angezeigten Webseite wird die Größe mitunter auch bei Verwendung dieser Funktion nicht geändert.
Schaltfläche  (Mehrspaltiger Druck)
(Mehrspaltiger Druck)
Klicken Sie auf diese Schaltfläche, um das Pulldown-Menü zu öffnen.
Wählen Sie 1 Spalte (1 Column), 2 Spalten (2 Columns) oder 3 Spalten (3 Columns).
Schaltfläche  (Text vergrößern/verkleinern)
(Text vergrößern/verkleinern)
Sie können den Text für das Drucken vergrößern.
 Hinweis
Hinweis
 Diese Funktion ist nicht verfügbar, wenn die Webseite in der größten Schriftart angezeigt wird.
Diese Funktion ist nicht verfügbar, wenn die Webseite in der größten Schriftart angezeigt wird.
 Abhängig von der Schriftarteinstellung der Webseite kann der Text möglicherweise nicht vergrößert werden.
Abhängig von der Schriftarteinstellung der Webseite kann der Text möglicherweise nicht vergrößert werden.
 Abhängig von der Webseite können im Textlayout möglicherweise Umbrüche entstehen.
Abhängig von der Webseite können im Textlayout möglicherweise Umbrüche entstehen.
Schaltfläche  (Seite wechseln)
(Seite wechseln)
Durch Klicken auf diese Schaltfläche geben Sie die Vorschauseiten an.
Sie können stattdessen auch die Seitenzahl direkt eingeben.
Schaltfläche  (Vergrößern/Verkleinern)
(Vergrößern/Verkleinern)
Vergrößert bzw. verkleinert eine Seite.
Verfügbare Zoomstufen sind 25%, 50%, 75%, 100%, 150% und 200%.
 Hinweis
Hinweis
 Sie können stattdessen auch auf
Sie können stattdessen auch auf  (Ansichtsmaßstab ändern) klicken, um Seitenbreite (Page Width), Ganze Seite (Whole Page), 2 Seiten (2 Page View) oder Miniaturansicht (Thumbnail View) im Pulldown-Menü auszuwählen.
(Ansichtsmaßstab ändern) klicken, um Seitenbreite (Page Width), Ganze Seite (Whole Page), 2 Seiten (2 Page View) oder Miniaturansicht (Thumbnail View) im Pulldown-Menü auszuwählen.
Schaltfläche  (Rahmenauswahl)
(Rahmenauswahl)
Klicken Sie auf diese Schaltfläche, um das Pulldown-Menü zu öffnen.
Wählen Sie Wie in der Bildschirmansicht (As laid out on screen) oder Alle Rahmen einzeln (All frames individually).
 Hinweis
Hinweis
 Diese Schaltfläche ist nur verfügbar, wenn eine Seite mit Rahmen angezeigt wird.
Diese Schaltfläche ist nur verfügbar, wenn eine Seite mit Rahmen angezeigt wird.
 Eine Seite mit Rahmen besteht aus mehreren Rahmen, die jeweils ein anderes Dokument anzeigen.
Eine Seite mit Rahmen besteht aus mehreren Rahmen, die jeweils ein anderes Dokument anzeigen.
 Seiten mit Rahmen werden in Internet Explorer 9 oder höher wie in der Bildschirmansicht gedruckt. Die Rahmen können nicht einzeln gedruckt werden.
Seiten mit Rahmen werden in Internet Explorer 9 oder höher wie in der Bildschirmansicht gedruckt. Die Rahmen können nicht einzeln gedruckt werden.
Schaltfläche  (Hilfe)
(Hilfe)
Zeigt dieses Dokument an.
Schaltfläche Schließen (Close)
Schließt den Bildschirm Vorschau (Preview).
(2) Vorschaubereich
Vorschau
Zeigt die Druckvorschau an.
 Hinweis
Hinweis
 Wenn Texte oder Bilder über einen Seitenumbruch verlaufen, werden sie automatisch auf die nächste Seite verschoben, um ein Abschneiden zu vermeiden.
Wenn Texte oder Bilder über einen Seitenumbruch verlaufen, werden sie automatisch auf die nächste Seite verschoben, um ein Abschneiden zu vermeiden.
 Sie können die Ränder anpassen und eine Vorschau der zu druckenden Seite begutachten, indem Sie oben und links in der Druckvorschau an den Markierungen
Sie können die Ränder anpassen und eine Vorschau der zu druckenden Seite begutachten, indem Sie oben und links in der Druckvorschau an den Markierungen  (Rand anpassen) ziehen.
(Rand anpassen) ziehen.
Die für die erste Seite festgelegten Randeinstellungen gelten für alle Seiten.
S. drucken (Print this page)
Es werden nur die Seiten gedruckt, deren Kontrollkästchen aktiviert wurde.

