裁切相片(用於相片列印)
裁切是選擇影像中要保留的區域而丟棄其餘部分的動作。
列印相片時,可以在列印設定螢幕中裁切相片。
 重要事項
重要事項
-
Windows
要裁切影像,請預先設定印表機(Printer)、紙張大小(Paper Size)和滿版列印(Borderless printing)。 裁切影像後變更這些設定會將影像恢復至裁切之前的狀態。
變更媒體類型(Media Type)或紙張來源(Paper Source)還可能將影像恢復至裁切之前的狀態,視選定的媒體類型和紙張來源而定。 -
macOS
要裁剪影像,請預先設定紙張大小(Paper Size)。 裁剪影像後變更紙張大小將使影像恢復到裁剪之前的狀態。
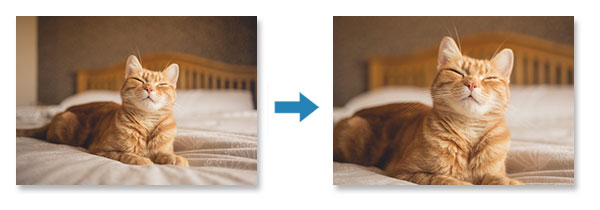
-
在列印設定螢幕中,選擇要裁切的相片,然後按一下裁切(Crop)。
 注釋
注釋- 選定的影像會以橙色外框框住。
![插圖:[列印設定]螢幕](screens/epe018.jpg)
檢視切換至裁切螢幕。
-
預覽結果時放大/縮小或旋轉影像。
![插圖:[裁切]螢幕](screens/epe019.jpg)
A:預覽區域
顯示正在裁切的影像的預覽。
 注釋
注釋- 您可以拖曳影像以指定要裁切的區域。
B:裁切(Crop)
- 放大或縮小影像(Enlarge or Reduce Image)
- 拖曳滑桿可自由放大或縮小影像。
- 旋轉影像(Rotate Image)
- 拖曳滑桿可順時針旋轉影像。
 旋轉 90 度(Rotate 90 Degrees)
旋轉 90 度(Rotate 90 Degrees)- 每按一下會將影像順時針旋轉90度。
 邊框方向(Frame Orientation)
邊框方向(Frame Orientation)- 按一下可縱向或橫向切換裁切邊框方向。
- 復原(Undo)
- 恢復影像至裁切之前的狀態。
-
按一下OK。
檢視切換至列印設定螢幕。
