打印ID照片
创建并打印多种尺寸的ID照片。

 重要事项
重要事项
- 只有支持的型号可以打印ID照片。 在创建之前,请确认所用打印机是否包含在支持型号的列表中。
-
确认打印机是否已开启。
-
在新建屏幕中,单击ID 照片。
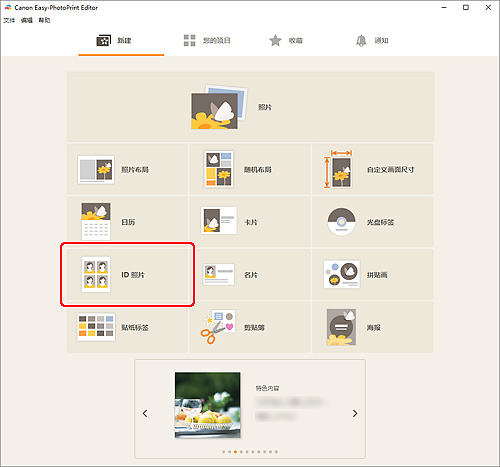
视图切换至选择模板屏幕。
-
选择要使用的模板。
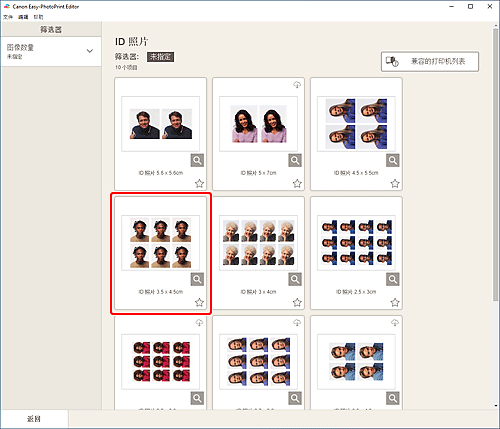
 注释
注释- 要缩小模板选择范围,可在筛选区域中设置条件。
出现选择纸张尺寸屏幕。
-
选择纸张尺寸,然后单击下一步。
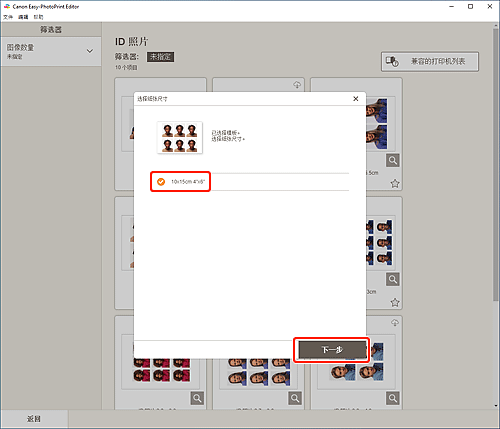
视图切换至照片位置屏幕。
-
选择要用于项目的照片。
 注释
注释- 选中向所有边框添加相同图像复选框以在所有图像布局边框中使用相同图像。
视图切换至项目编辑屏幕。
-
根据个人喜好编辑项目。
 注释
注释- 要对页面内同一图像的所有副本应用相同的裁剪和创意滤镜设置,请单击高级...。 有关高级设置屏幕的详细资料,请参见高级设置屏幕(名片、贴纸标签和ID照片)。
- 要保存正在编辑的项目,请单击保存。
-
单击下一步。
视图切换至打印设置屏幕。
Windows
-
指定要使用的打印机和纸张以及其他设置。
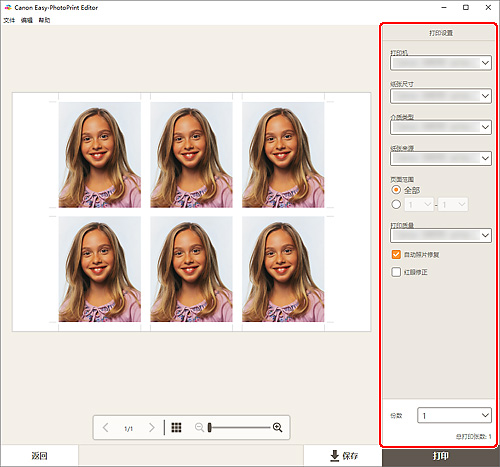
 重要事项
重要事项- 无法更改纸张尺寸。
-
单击打印。
macOS
-
设置自动照片修复、红眼修正和要打印的份数。
-
单击下一步。
将出现打印对话框。
-
指定要使用的打印机和纸张以及其他设置。
 注释
注释- 有关打印对话框的详细资料,请参见macOS帮助。
-
单击打印。
