打印海报
使用喜爱的照片创建并打印海报。
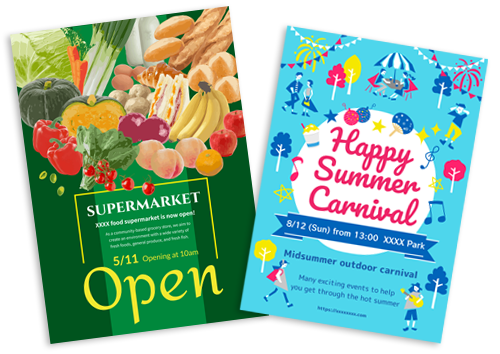
-
确认打印机是否已开启。
-
在新建屏幕中,单击海报。
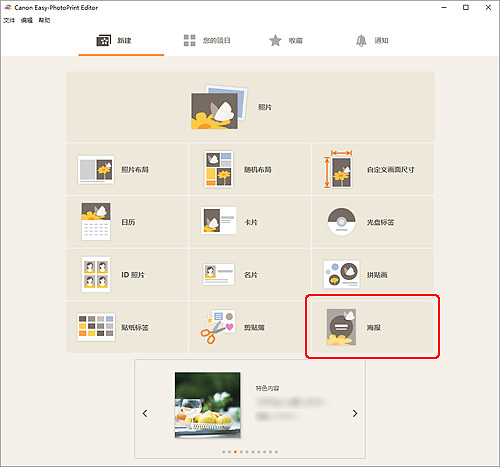
视图切换至选择模板屏幕。
-
选择要使用的模板。
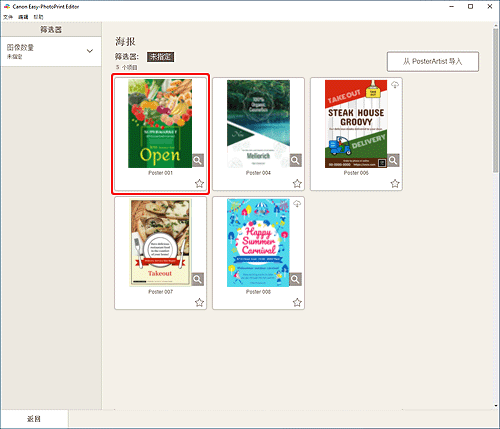
 注释
注释- 要缩小模板选择范围,可在筛选区域中设置条件。
- 您还可以打印或编辑从PosterArtist导出的项目。 单击从 PosterArtist 导入,然后选择要打印或编辑的项目。
选择项目时,视图将切换到项目编辑屏幕。 跳转至步骤6。
有关如何从PosterArtist导出项目,请参阅PosterArtist手册。
出现选择纸张尺寸屏幕。
-
选择纸张尺寸,然后单击下一步。
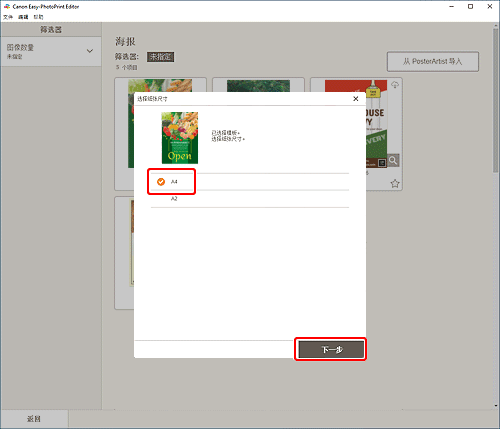
视图切换至项目编辑屏幕。
 注释
注释- 还可以通过将照片放大/缩小到卷纸宽度来打印照片。 在Windows中,可以在打印设置屏幕的B:打印设置区域中进行设置。
-
根据个人喜好编辑项目。
 注释
注释- 要保存正在编辑的项目,请单击保存。
-
单击下一步。
视图切换至打印设置屏幕。
Windows
-
指定要使用的打印机和纸张以及其他设置。
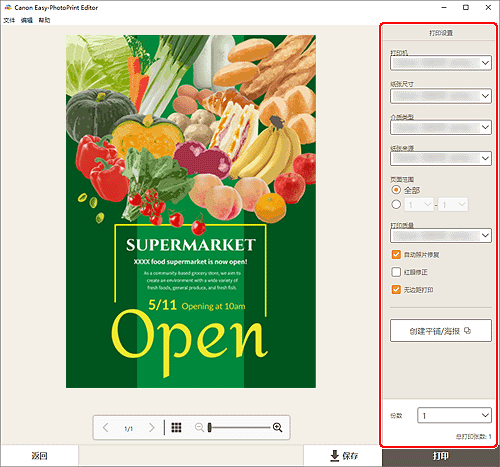
 注释
注释- 单击创建平铺/海报以启动Easy-Layout Editor,以在多张纸上打印并将它们合并以创建大型海报。 如果未安装Easy-Layout Editor,请按照屏幕上的说明从网页下载并安装。 对于Easy-Layout Editor,请参见Easy-Layout Editor指南。
- 根据打印机的不同,不会显出现创建平铺/海报。
-
单击打印。
macOS
-
设置自动照片修复、红眼修正和要打印的份数。
-
单击下一步。
将出现打印对话框。
-
指定要使用的打印机和纸张以及其他设置。
 注释
注释- 使用AirPrint在T 恤转印介质上打印时,可能需要根据打印机进行水平翻转设置。 要进行水平翻转设置,请在布局中启用水平翻转。
- 有关打印对话框的详细资料,请参见macOS帮助。
-
单击打印。
