打印光盘标签(CD/DVD/BD)
使用喜爱的照片创建并打印个性化光盘标签(CD/DVD/BD)。

 重要事项
重要事项
- 只有支持的型号才能打印光盘标签。 在创建之前,请确认所用打印机是否包含在支持型号的列表中。
- 在打印机的操作面板上尚未出现信息提示您装入可打印光盘时,请勿放置多用途托盘或光盘托盘。 在打印机执行操作时装入可打印光盘可能会损坏打印机。
- 要安装或取下多用途托盘或光盘托盘,请单击主页返回所用型号的在线手册页首,并搜索“放置可打印光盘”进行参考。
-
确认打印机是否已开启。
-
在新建屏幕中,单击光盘标签。
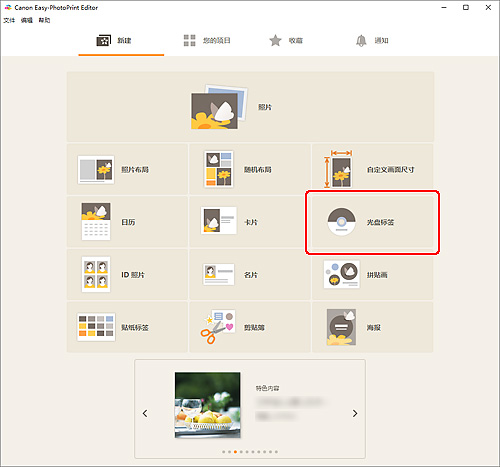
视图切换至选择模板屏幕。
检查显示的消息,然后单击OK。
-
选择要使用的模板。
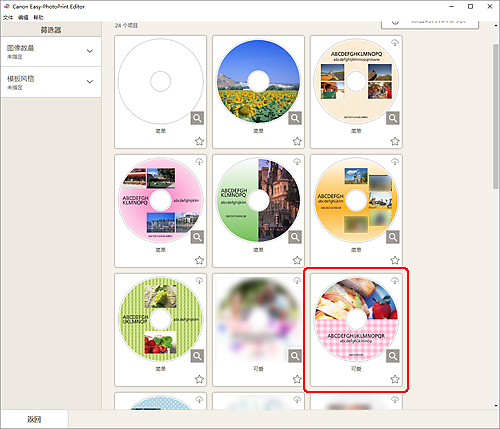
 注释
注释- 要缩小模板选择范围,可在筛选区域中设置条件。
出现选择纸张尺寸屏幕。
-
选择纸张尺寸,然后单击下一步。
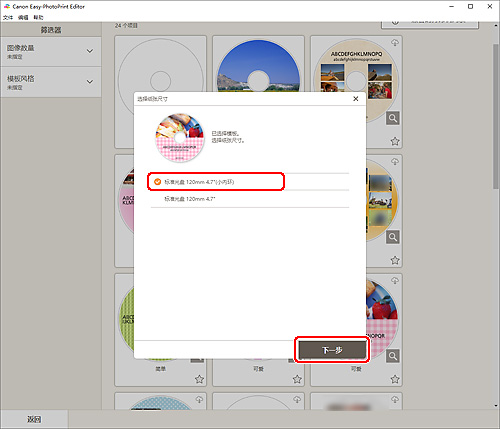
视图切换至照片位置屏幕。
-
选择要用于光盘标签(CD/DVD/BD)的照片。
视图切换至项目编辑屏幕。
-
根据个人喜好编辑项目。
 注释
注释- 单击屏幕底部的高级...会显示高级设置屏幕(光盘标签),可以在其中设置光盘标签(CD/DVD/BD)的打印区域。
- 要保存正在编辑的项目,请单击保存。
-
单击下一步。
视图切换至打印设置屏幕。
检查显示的消息,然后单击OK。
Windows
-
指定要使用的打印机和纸张以及其他设置。
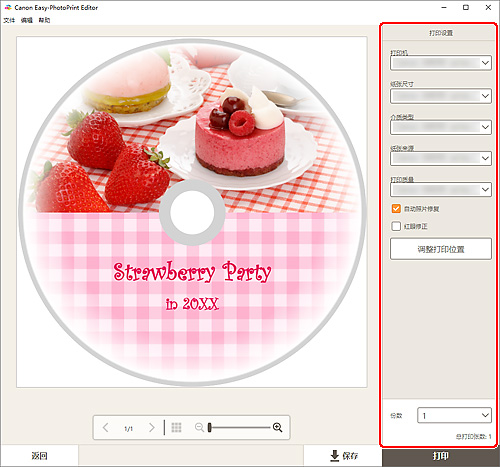
 重要事项
重要事项- 无法更改纸张尺寸。
-
单击打印。
打印机的操作面板上出现信息时,请放置多用途托盘或光盘托盘。
macOS
-
设置纸张尺寸、自动照片修复、红眼修正、调整打印位置和份数。
-
单击下一步。
将出现打印对话框。
-
指定要使用的打印机和其他设置。
-
单击页面属性以检查是否在纸张大小中设置了所选纸张尺寸。
-
单击介质和质量,然后按如下所示进行设置:
- 在进纸中选择自动选择或CD-DVD 托盘。
- 在介质类型中选择自动选择或可打印光盘。
 注释
注释- 如果未显示介质和质量,请在打印机选项中单击质量与介质类型,然后在介质类型中选择可打印光盘或可打印光盘(防渗透)。
-
单击打印。
打印机的操作面板上出现信息时,请放置多用途托盘或光盘托盘。
 注释
注释- 要从下次开始以相同设置打印光盘标签,请将在打印对话框中指定的设置保存到预置。 有关保存的步骤,请参见macOS帮助。
- 如果打印结果的色调模糊,请在打印对话框中选择介质和质量,然后在质量中选择最佳。
