打印照片
轻松打印喜爱的照片。

-
确认打印机是否已开启。
-
在新建屏幕中,单击照片。
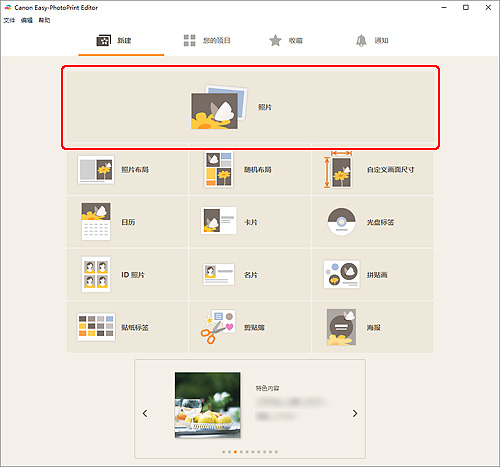
视图切换至照片位置屏幕。
-
选择要打印的照片。
视图切换至打印设置屏幕。
-
设置每张照片的打印份数。
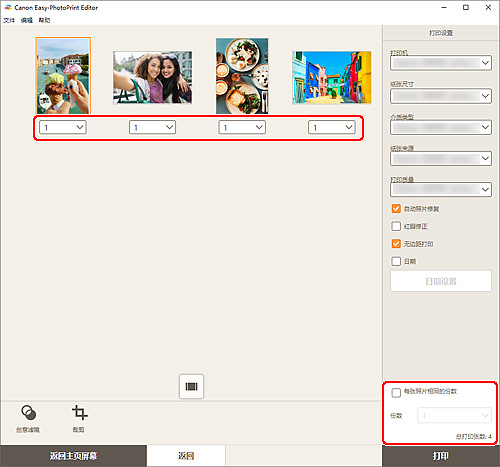
 注释
注释- 要一次性设置所有照片要打印的份数,请选中每张照片相同的份数复选框,然后输入份数。
Windows
-
指定要使用的打印机和纸张以及其他设置。
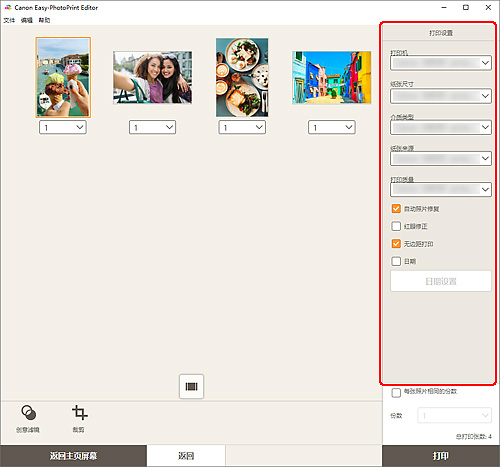
 注释
注释- 有关设置项目的详细资料,请参见打印设置屏幕(Windows)。
-
打印前,可根据需要裁剪或增强照片。
-
在打印机中装入纸张。
-
单击打印。
 重要事项
重要事项- 如果一次打印大量高分辨率图像,可能需要一段时间才能开始打印,或打印可能会中途停止。
- 如果执行有边距布局打印,上下或左右边距的宽度可能不一致。
 注释
注释
- 如果打印纸张存放的时间较长,可能会随时间而褪色。
打印后,彻底晾干纸张并将其存放或陈列在温度和湿度都适当的室内,避免高温、高湿和阳光直射。
为避免直接暴露在空气中,建议将纸张存放在影集、塑料文件夹、相框或其他容器内。
macOS
-
设置自动照片修复、红眼修正和其他设置。
 注释
注释- 有关设置项目的详细资料,请参见打印设置屏幕(macOS)。
-
打印前,可根据需要裁剪或增强照片。
-
在打印机中装入纸张。
-
单击下一步。
将出现打印对话框。
-
指定要使用的打印机和纸张以及其他设置。
 注释
注释- 使用AirPrint在T 恤转印介质上打印时,可能需要根据打印机进行水平翻转设置。 要进行水平翻转设置,请在布局中启用水平翻转。
- 有关打印对话框的详细资料,请参见macOS帮助。
-
单击打印。
 重要事项
重要事项- 如果一次打印大量高分辨率图像,可能需要一段时间才能开始打印,或打印可能会中途停止。
- 如果执行有边距布局打印,上下或左右边距的宽度可能不一致。
 注释
注释
- 如果打印纸张存放的时间较长,可能会随时间而褪色。
打印后,彻底晾干纸张并将其存放或陈列在温度和湿度都适当的室内,避免高温、高湿和阳光直射。
为避免直接暴露在空气中,建议将纸张存放在影集、塑料文件夹、相框或其他容器内。
