Добавление/изменение/перестановка изображений
На экране правки элемента можно добавлять, изменять или переставлять изображения.
 Примечание.
Примечание.
-
В смешанных макетах недоступны следующие функции.
- Добавление изображения путем его перетаскивания
- Добавление изображений поочередно
Добавление изображений
К элементам можно добавлять изображения.
Чтобы поместить изображение в пустые рамки макетов, см. раздел Изменение изображений.
 Примечание.
Примечание.
- Если используется шаблон с 10 или более рамками макетов изображений, добавить изображения нельзя.
-
На экране правки элемента щелкните Изображения (Images).
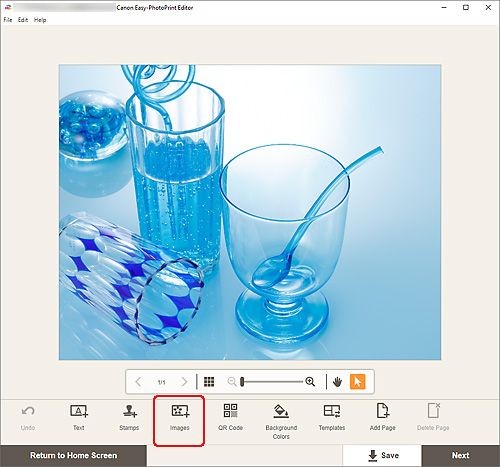
Отображается экран расположения фотографий.
-
Выберите фотографию, которую нужно добавить.
-
Настройте положение и размер добавленного изображения при необходимости.
 Примечание.
Примечание.
- Изображения можно также добавлять, перетаскивая их из папок.
Изменение изображений
Изображения в элементах можно изменять. Можно также размещать изображения в пустых рамках макета.
-
На экране правки элемента щелкните изображение, которое нужно изменить, или рамку макета изображения.
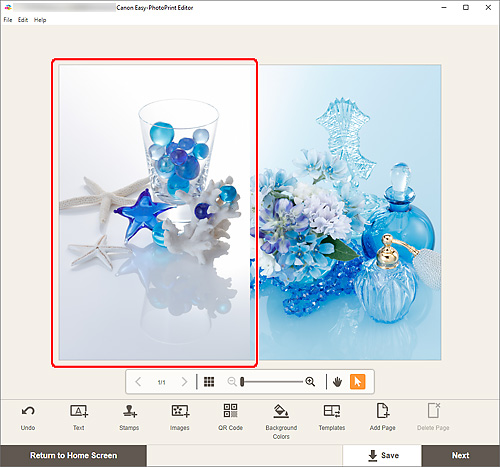
-
Щелкните Выберите изображение (Select Image).
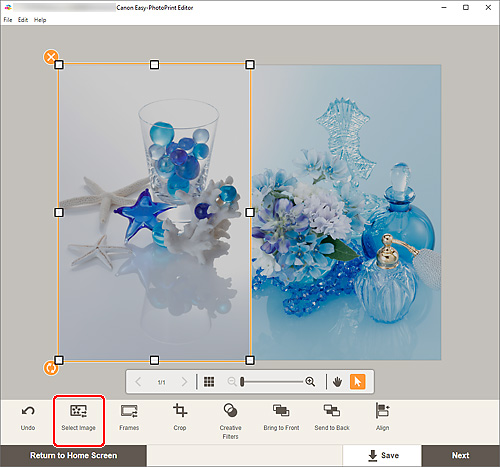
Отображается экран расположения фотографий.
 Примечание.
Примечание.- Экран Расположения фото (Photo Locations) также появится, если дважды нажать изображение, которое нужно изменить, или пустую рамку макета изображения.
-
Выберите фотографию, которую нужно добавить.
Изображение изменено.
-
Настройте положение и размер добавленного изображения при необходимости.
 Примечание.
Примечание.
- Можно также изменить изображение, перетащив другое изображение из папки.
Перестановка изображений
Можно легко переставить изображение, установленное в элементе, с другим изображением в рамке макета изображения.
 Внимание!
Внимание!
- При перестановке обрезанного изображения параметры обрезки будут отменены.
-
На экране правки элемента щелкните изображение, которое нужно переставить.
-
Перетащите выбранное изображение в целевую рамку макета изображения.
Целевая рамка макета изображения становится зеленой при перетаскивании в нее изображения.
После перетаскивания изображения будут переставлены.
 Примечание.
Примечание.- Переставляются только изображения; рамки, штампы и текстовые поля не переносятся.
