Adicionando Texto
Na tela Edição de item, você pode inserir texto em caixas de texto nos itens.
 Nota
Nota
- Você também pode adicionar caixas de texto. Para obter detalhes, consulte Adicionando/Ajustando Caixas de Texto.
-
Na tela Edição de item, clique em uma caixa de texto no seu item.
A Paleta de Texto é exibida na Barra Lateral da tela Edição de item.
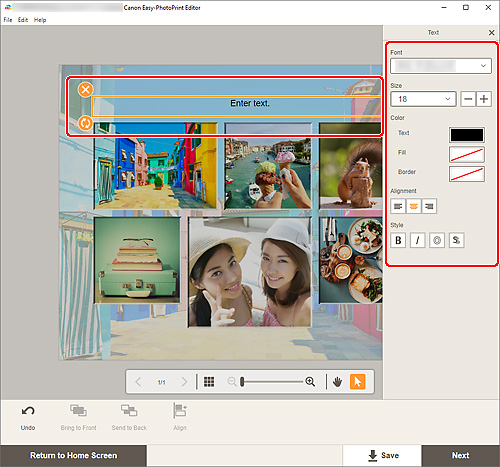
-
Clique novamente na caixa de texto selecionada para ativar o modo de entrada de texto.
-
Insira texto na caixa de texto.
 Importante
Importante- Alguns emojis e símbolos podem não ser exibidos ou impressos corretamente.
-
Use a Paleta de Texto para alterar o tipo de fonte, tamanho da fonte, cor da fonte, posição do texto etc.
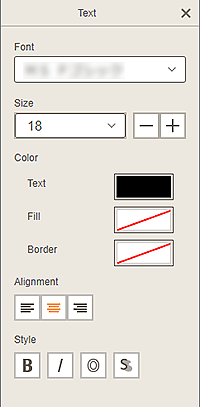
 Nota
Nota- Os conteúdos exibidos variam dependendo do item.
- Fonte (Font)
- Selecione o tipo de fonte.
- Tamanho (Size)
-
Para as caixas de texto horizontal e vertical, selecione o tamanho da fonte no intervalo de 5 a 500 pontos.
Para as caixas de texto arqueadas, selecione o tamanho da fonte no intervalo de 5 a 100 pontos.
 (Diminuir o Tamanho da Fonte)
(Diminuir o Tamanho da Fonte)- Reduz o tamanho da fonte com cada clique.
 (Aumentar o Tamanho da Fonte)
(Aumentar o Tamanho da Fonte)- Aumenta o tamanho da fonte com cada clique.
- Cor (Color)
-
Defina a cor para o texto e o fundo de uma caixa de texto.
- Texto (Text)
- Selecione a cor do texto.
- Preencher (Fill)
- Selecione a cor de preenchimento para a caixa de texto.
- Borda (Border)
- Selecione a cor da borda para a caixa de texto.
- Alinhamento (Alignment)
-
 (Alinhar à Esquerda/Alinhar ao Centro/Alinhar à Direita)
(Alinhar à Esquerda/Alinhar ao Centro/Alinhar à Direita)-
Defina como deseja alinhar o texto.
 Nota
Nota- Para as caixas de texto verticais, você pode selecionar
 (Alinhamento Superior/Alinhamento Central/Alinhamento Inferior).
(Alinhamento Superior/Alinhamento Central/Alinhamento Inferior).
- Para as caixas de texto verticais, você pode selecionar
- Estilo (Style)
-
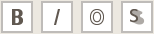 (Negrito/Itálico/Contorno/Sombra)
(Negrito/Itálico/Contorno/Sombra)-
Defina o estilo da fonte.
Você também pode definir vários estilos de fonte.
 Nota
Nota- Os estilos de fonte disponíveis variam dependendo da fonte selecionada.
Quando a caixa de texto é adicionada para etiqueta do disco:
 (Retângulo)
(Retângulo)- Insira o texto horizontalmente.
 (Arco)
(Arco)- Insira o texto arqueado.
 (Texto Interno)
(Texto Interno)-
Posiciona o texto com os caracteres voltados para dentro.
 Nota
Nota- Isso aparecerá quando a caixa de texto Arquear para cima (Arch Up) ou Arquear para baixo (Arch Down) for clicada.
 (Texto Externo)
(Texto Externo)-
Posiciona o texto com os caracteres voltados para fora.
 Nota
Nota- Isso aparecerá quando a caixa de texto Arquear para cima (Arch Up) ou Arquear para baixo (Arch Down) for clicada.
-
Clique fora do item.
A caixa de texto é refletida no item.
