Imprimindo Etiquetas
Crie etiquetas personalizadas imprimindo suas fotos favoritas em folhas de etiquetas.
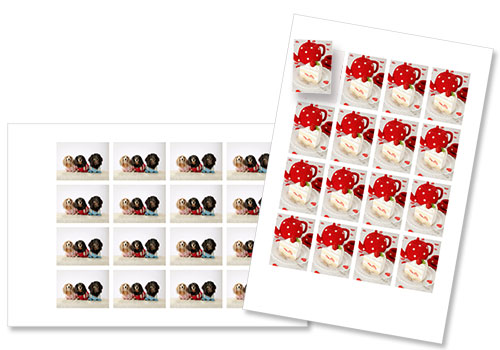
 Importante
Importante
- Etiquetas não podem ser impressas dependendo da sua impressora.
-
Verifique se a impressora está ligada.
-
Na tela Novo (New), clique em Etiquetas (Stickers).
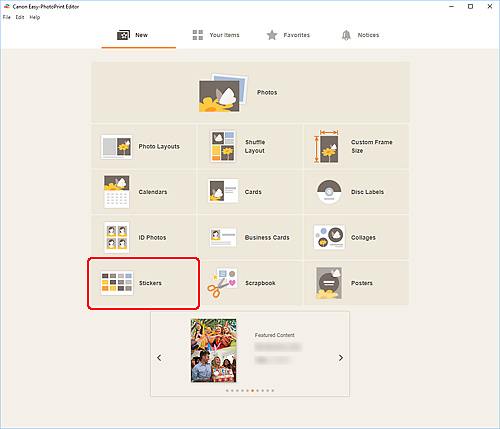
A visualização alterna para a tela Selecionar Modelo.
-
Selecione o modelo a ser usado.
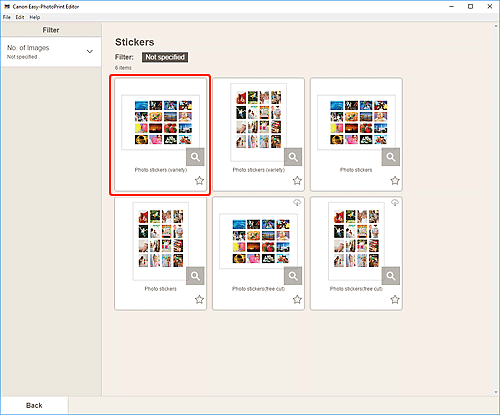
 Nota
Nota- Para restringir os modelos, defina as condições na área Filtrar (Filter).
A tela Selecionar o tamanho do papel aparece.
-
Selecione o tamanho do papel e clique em Avançar (Next).
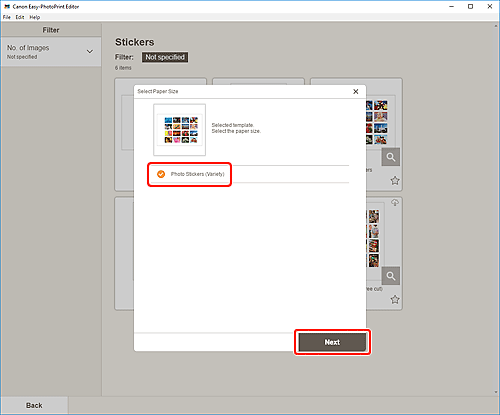
A visualização alterna para a tela Localizações das Fotos.
-
Selecione a(s) foto(s) que deseja usar para o item.
 Nota
Nota- Selecione a caixa de seleção Adicionar a mesma imagem a todos os quadros (Add the same image to all frames) para usar a mesma imagem em todas as molduras do layout de imagem.
A visualização alterna para a tela de Edição do Item.
-
Edite o item de acordo com sua preferência.
 Nota
Nota- Para aplicar o mesmo recorte e configurações de Filtros Criativos em todas as cópias da mesma imagem dentro da página, clique em Avançado... (Advanced...). Para obter detalhes sobre a tela Configurações avançadas (Advanced Settings), consulte Tela Configurações avançadas (Cartões de Visita, Etiquetas e Fotos de ID).
- Para salvar o item sendo editado, clique em Salvar (Save).
-
Clique em Avançar (Next).
A visualização alterna para a tela Configurações de Impressão.
Windows
-
Especifique a impressora e o papel a serem usados e outras configurações.

 Importante
Importante- O tamanho do papel não pode ser alterado.
-
Clique em Imprimir (Print).
macOS
-
Defina Corrigir foto automaticamente, Correção de olhos vermelhos, posição de impressão e número de cópias a serem impressas.
-
Clique em Avançar (Next).
A caixa de diálogo Imprimir aparece.
-
Especifique a impressora e o papel a serem usados e outras configurações.
 Nota
Nota- Para obter detalhes sobre a caixa de diálogo Imprimir, consulte a Ajuda do macOS.
-
Clique em Imprimir (Print).
