Imprimindo Colagens
Crie e imprima colagens de suas fotos favoritas.

-
Verifique se a impressora está ligada.
-
Na tela Novo (New), clique em Colagens (Collages).
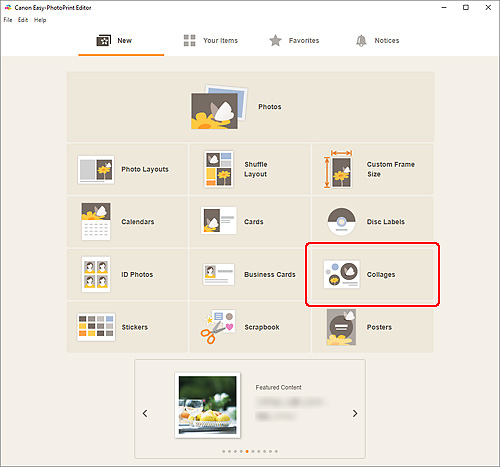
A visualização alterna para a tela Selecionar Modelo.
-
Selecione o modelo a ser usado.
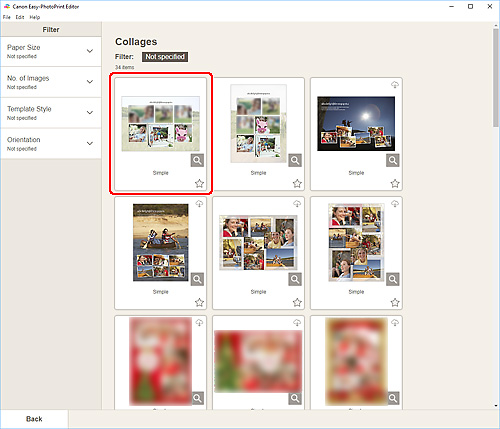
 Nota
Nota- Para restringir os modelos, defina as condições na área Filtrar (Filter).
A tela Selecionar o tamanho do papel aparece.
-
Selecione o tamanho do papel e clique em Avançar (Next).
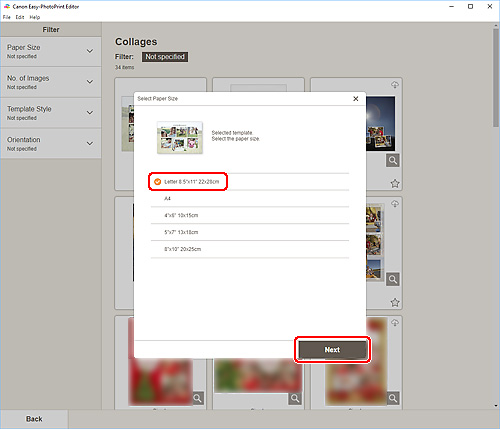
A visualização alterna para a tela Localizações das Fotos.
 Nota
Nota- Você também pode imprimir fotos ampliando/reduzindo-as de acordo com a largura do papel em rolo. No Windows, isso pode ser definido em B: Área de Configurações de Impressão na tela Configurações de Impressão.
-
Selecione a(s) foto(s) que deseja usar para o item.
A visualização alterna para a tela de Edição do Item.
-
Edite o item de acordo com sua preferência.
 Nota
Nota- Para salvar o item sendo editado, clique em Salvar (Save).
-
Clique em Avançar (Next).
A visualização alterna para a tela Configurações de Impressão.
Windows
-
Especifique a impressora e o papel a serem usados e outras configurações.
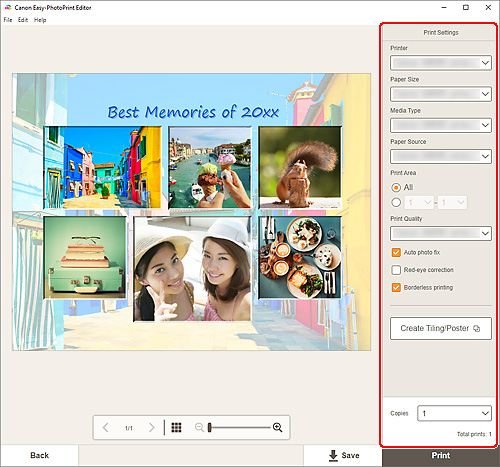
 Nota
Nota- Clique em Criar ladrilho/cartaz (Create Tiling/Poster) para iniciar o Easy-Layout Editor com o qual você pode imprimir várias folhas de papel e combiná-las para criar um cartaz grande. Caso o Easy-Layout Editor não esteja instalado, siga as instruções na tela para transferir e instalá-lo na página da Web. Para Easy-Layout Editor, consulte Guia Easy-Layout Editor.
- Criar ladrilho/cartaz (Create Tiling/Poster) não é exibido, dependendo da impressora.
-
Clique em Imprimir (Print).
macOS
-
Defina Corrigir foto automaticamente, Correção de olhos vermelhos e número de cópias a serem impressas.
-
Clique em Avançar (Next).
A caixa de diálogo Imprimir aparece.
-
Especifique a impressora e o papel a serem usados e outras configurações.
 Nota
Nota- Ao imprimir em Estampagem de T-Shirts (T-Shirt Transfers) usando AirPrint, talvez você precise definir a configuração Virar Horizontal, dependendo da impressora. Para definir a configuração Virar Horizontal, ative Virar Horizontal (Flip Horizontally) em Layout.
- Para obter detalhes sobre a caixa de diálogo Imprimir, consulte a Ajuda do macOS.
-
Clique em Imprimir (Print).
