Imprimindo Etiquetas de Disco (CD/DVD/BD)
Crie e imprima etiquetas de disco personalizadas (CD/DVD/BD) usando suas fotos favoritas.

 Importante
Importante
- Somente os modelos suportados podem imprimir etiquetas de disco. Antes de criar, verifique se a sua impressora está incluída na Lista de Modelos Compatíveis.
- Não defina a bandeja multipropósito ou a bandeja do disco até que uma mensagem solicitando que você coloque um disco imprimível seja exibida na impressora em painel de controle. Colocar um disco imprimível enquanto a impressora está em operação pode danificar a impressora.
- Para definir ou remover a bandeja multipropósito ou a bandeja do disco, clique em Início para retornar à página superior do Manual On-line para o seu modelo e pesquise por "Colocando um Disco Imprimível".
-
Verifique se a impressora está ligada.
-
Na tela Novo (New), clique em Etiquetas do disco (Disc Labels).
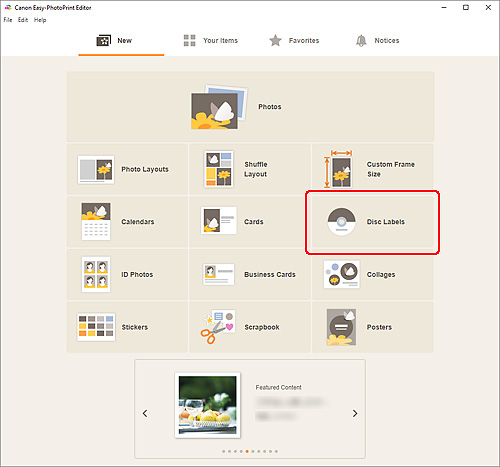
A visualização alterna para a tela Selecionar Modelo.
Verifique a mensagem exibida e clique em OK.
-
Selecione o modelo a ser usado.
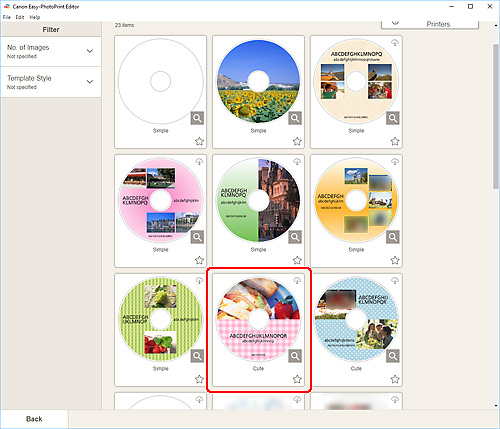
 Nota
Nota- Para restringir os modelos, defina as condições na área Filtrar (Filter).
A tela Selecionar o tamanho do papel aparece.
-
Selecione o tamanho do papel e clique em Avançar (Next).
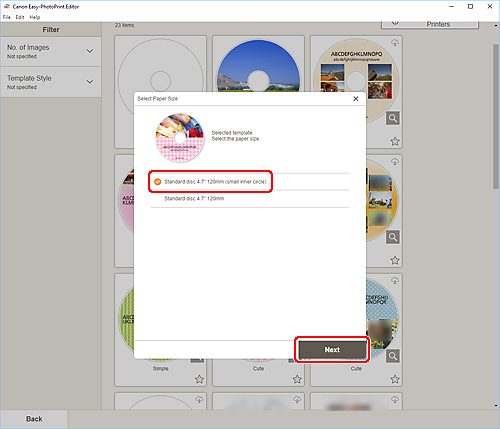
A visualização alterna para a tela Localizações das Fotos.
-
Selecione a(s) foto(s) que você deseja usar em uma etiqueta de disco (CD/DVD/BD).
A visualização alterna para a tela de Edição do Item.
-
Edite o item de acordo com sua preferência.
 Nota
Nota- A área de impressão para etiquetas do disco (CD/DVD/BD) pode ser definida na Tela Configurações avançadas (etiquetas do disco) exibida com um clique em Avançado... (Advanced...) na parte inferior da tela.
- Para salvar o item sendo editado, clique em Salvar (Save).
-
Clique em Avançar (Next).
A visualização alterna para a tela Configurações de Impressão.
Verifique a mensagem exibida e clique em OK.
Windows
-
Especifique a impressora e o papel a serem usados e outras configurações.
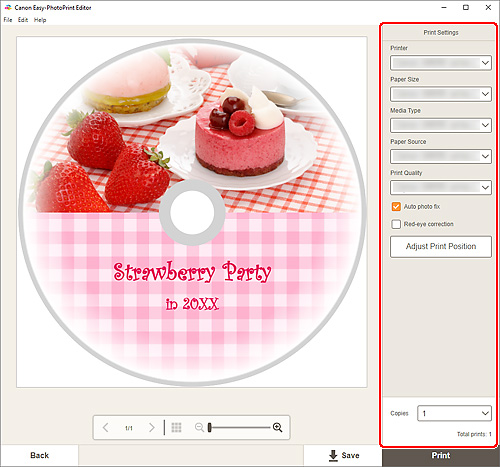
 Importante
Importante- O tamanho do papel não pode ser alterado.
-
Clique em Imprimir (Print).
Quando aparecer uma mensagem na impressora em painel de controle, defina a bandeja multripropóstio ou bandeja do disco.
macOS
-
Defina Tamanho do papel (Paper Size), Corrigir foto aut. (Auto Photo Fix), Correção de olhos vermelhos (Red-Eye Correction), Ajustar posição impressão (Adjust Print Position) e Cópias (Copies).
-
Clique em Avançar (Next).
A caixa de diálogo Imprimir aparece.
-
Especifique a impressora a ser usada e outras configurações.
-
Clique em Atributos da página (Page Attributes) para verificar se o tamanho do papel selecionado foi definido em Tamanho do papel (Paper Size).
-
Clique em Mídia e Qualidade (Media & Quality) e de acordo com o mostrado abaixo:
- Selecione Seleção automática (Auto Select) ou Bandeja de CD-DVD (CD-DVD Tray) em Alimentação de (Feed From).
- Selecione Seleção automática (Auto Select) ou Disco imprimível (Printable disc) em Tipo de mídia (Media Type).
 Nota
Nota- Se Mídia e qualidade (Media & Quality) não aparecerem, clique em Mídia e qualidade (Quality & Media) em Opções da impressora (Printer Options) e selecione Disco imprimível (Printable disc) ou disco imprimível (não vaza) (Printable disc (bleed-proof)) em Tipo de mídia (Media Type).
-
Clique em Imprimir (Print).
Quando aparecer uma mensagem na impressora em painel de controle, defina a bandeja multripropóstio ou bandeja do disco.
 Nota
Nota- Para imprimir etiquetas de disco com as mesmas configurações na próxima vez, salve as configurações especificadas na caixa de diálogo Imprimir como Pré-ajustes. Para o procedimento de salvamento, consulte a Ajuda do macOS.
- Se o tom de cor dos resultados da impressão estiver fraco, selecione Qualidade e Mídia (Media & Quality) na caixa de diálogo Imprimir e selecione Melhor (Best) em Qualidade (Quality).
