Impressão de fotos
Imprima suas fotos favoritas facilmente.

-
Verifique se a impressora está ligada.
-
Na tela Novo (New), clique em Fotos (Photos).
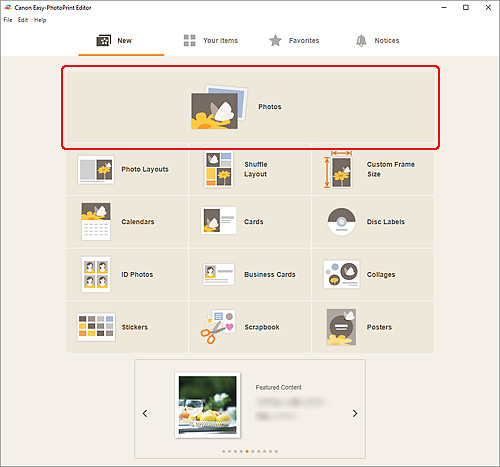
A visualização alterna para a tela Localizações das Fotos.
-
Selecione a(s) fotos(s) que você deseja imprimir.
A visualização alterna para a tela Configurações de Impressão.
-
Defina o número de cópias a serem impressas para cada foto.
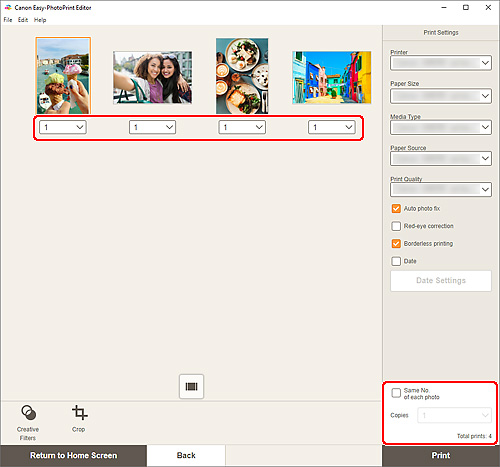
 Nota
Nota- Para definir o número de cópias a serem impressas para todas as fotos de uma só vez, marque a caixa de seleção Mesmo número de cada foto (Same No. of each photo) e, em seguida, insira o número de cópias.
Windows
-
Especifique a impressora e o papel a serem usados e outras configurações.
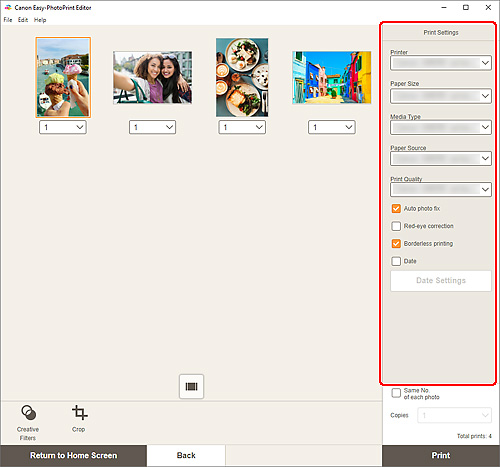
 Nota
Nota- Para obter detalhes sobre como configurar itens, consulte Tela Configurações de impressão (Windows).
-
As fotos podem ser recortadas ou aprimoradas antes de serem impressas, se necessário.
-
Coloque papel na impressora.
-
Clique em Imprimir (Print).
 Importante
Importante- Se você imprimir um número grande de imagens de alta resolução de uma vez, a impressão poderá demorar para ser iniciada ou ser interrompida na metade.
- Se você imprimir em um layout com bordas, as margens da direita e da esquerda ou a superior e a inferior podem ficar umas mais largas que as outras.
 Nota
Nota
- As cores poderão ficar esmaecidas com o tempo se o papel impresso for deixado por um longo período.
Após a impressão, seque o papel de forma suficiente e guarde-o ou exponha-o em ambientes fechados, à temperatura ambiente e com umidade normal, evitando sua exposição a temperaturas altas, umidade alta e luz do sol direta.
Para evitar a exposição direta ao ar, recomendamos que você armazene o papel em um álbum, pasta de plástico, moldura de foto ou em outro local.
macOS
-
Defina Corrigir foto automaticamente, Corrigir olhos vermelhos e outras configurações.
 Nota
Nota- Para obter detalhes sobre como configurar itens, consulte Tela Configurações de impressão (macOS).
-
As fotos podem ser recortadas ou aprimoradas antes de serem impressas, se necessário.
-
Coloque papel na impressora.
-
Clique em Avançar (Next).
A caixa de diálogo Imprimir aparece.
-
Especifique a impressora e o papel a serem usados e outras configurações.
 Nota
Nota- Ao imprimir em Estampagem de T-Shirts (T-Shirt Transfers) usando AirPrint, talvez você precise definir a configuração Virar Horizontal, dependendo da impressora. Para definir a configuração Virar Horizontal, ative Virar Horizontal (Flip Horizontally) em Layout.
- Para obter detalhes sobre a caixa de diálogo Imprimir, consulte a Ajuda do macOS.
-
Clique em Imprimir (Print).
 Importante
Importante- Se você imprimir um número grande de imagens de alta resolução de uma vez, a impressão poderá demorar para ser iniciada ou ser interrompida na metade.
- Se você imprimir em um layout com bordas, as margens da direita e da esquerda ou a superior e a inferior podem ficar umas mais largas que as outras.
 Nota
Nota
- As cores poderão ficar esmaecidas com o tempo se o papel impresso for deixado por um longo período.
Após a impressão, seque o papel de forma suficiente e guarde-o ou exponha-o em ambientes fechados, à temperatura ambiente e com umidade normal, evitando sua exposição a temperaturas altas, umidade alta e luz do sol direta.
Para evitar a exposição direta ao ar, recomendamos que você armazene o papel em um álbum, pasta de plástico, moldura de foto ou em outro local.
