사진 자르기(사진 인쇄)
자르기는 이미지에서 유지하려는 영역을 선택하고 나머지는 버리는 작업입니다.
사진을 인쇄하는 경우 인쇄 설정 화면에서 사진을 자를 수 있습니다.
 중요
중요
-
Windows
이미지를 자르려면 먼저 프린터(Printer), 용지 크기(Paper Size) 및 테두리 없는 인쇄(Borderless printing)를 설정하십시오. 이미지를 자른 후 이러한 설정을 변경하면 이미지가 자르기 전 상태로 복원됩니다.
용지 종류(Media Type) 또는 용지 공급(Paper Source)을 변경한 경우에도 선택한 용지 종류와 용지 공급에 따라 이미지가 자르기 전 상태로 복원될 수 있습니다. -
macOS
이미지를 자르려면 먼저 용지 크기(Paper Size)를 설정합니다. 이미지를 자른 후 용지 크기를 변경하면 이미지가 자르기 전 상태로 복원됩니다.
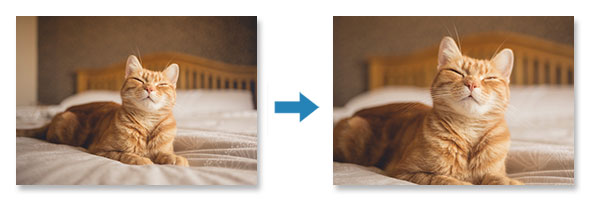
-
인쇄 설정 화면에서 자를 사진을 선택한 다음 자르기(Crop)를 클릭합니다.
 참고
참고- 선택한 이미지 주위에 주황색 외곽선이 그려집니다.
![그림: [인쇄 설정] 화면](screens/epe018.jpg)
화면이 자르기 화면으로 전환됩니다.
-
결과를 미리 보면서 이미지를 확대/축소하거나 회전합니다.
![그림: [자르기] 화면](screens/epe019.jpg)
A: 미리 보기 영역
자르고 있는 이미지의 미리 보기를 표시합니다.
 참고
참고- 이미지를 끌어서 자를 영역을 지정할 수 있습니다.
B: 자르기(Crop)
- 이미지 확대 또는 축소(Enlarge or Reduce Image)
- 슬라이더를 끌어서 이미지를 자유롭게 확대하거나 축소합니다.
- 이미지 회전(Rotate Image)
- 슬라이더를 끌어서 이미지를 시계 방향으로 회전합니다.
 90도 회전(Rotate 90 Degrees)
90도 회전(Rotate 90 Degrees)- 클릭할 때마다 이미지를 시계 방향으로 90도 회전합니다.
 프레임 방향(Frame Orientation)
프레임 방향(Frame Orientation)- 클릭하면 자르기 프레임 방향을 세로와 가로 사이에서 전환할 수 있습니다.
- 실행 취소(Undo)
- 이미지를 자르기 전 상태로 복원합니다.
-
OK를 클릭합니다.
화면이 인쇄 설정 화면으로 전환됩니다.
