サイズを指定して印刷する
フォトフレームなどのサイズに合わせて、写真のサイズを設定して印刷できます。

-
ご使用のプリンターの電源が入っていることを確認する
-
[新規作成]画面で[フリーサイズ印刷]をクリックする
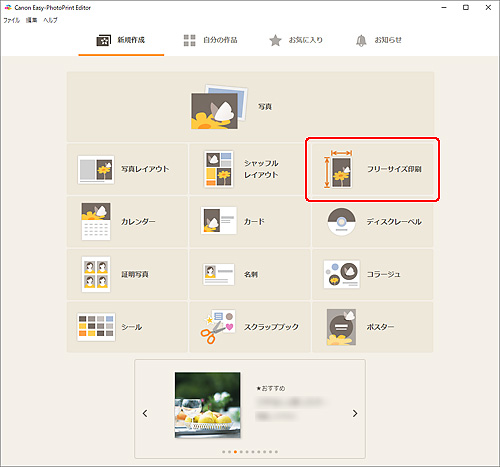
[フリーサイズ印刷]画面に切り替わります。
-
用紙サイズや用紙の向き、写真のサイズなどを設定し、[次へ]をクリックする
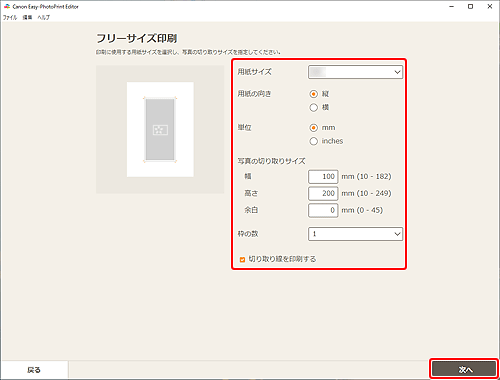
[写真の取得先一覧]画面に切り替わります。
-
作品に使用したい写真を選ぶ
作品編集画面に切り替わります。
-
お好みに合わせて作品を編集する
 参考
参考- フリーサイズ印刷では、文字を入れられないなど、使用できない編集機能があります。
- [詳細設定...]をクリックすると、[フリーサイズ印刷]画面に切り替わり、用紙や写真のサイズを変更できます。詳細については、「[フリーサイズ印刷]画面」を参照してください。
- [保存]をクリックすると、編集中の作品が保存されます。
-
[次へ]をクリックする
印刷設定画面に切り替わります。
Windowsをお使いの場合
-
使用するプリンターや用紙などを設定する
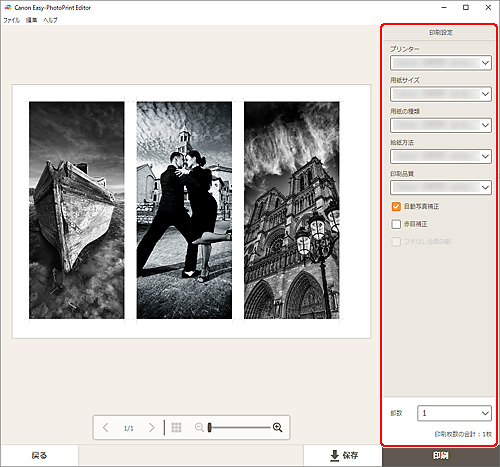
 重要
重要- 用紙サイズは変更できません。
-
[印刷]をクリックする
macOSをお使いの場合
-
自動写真補正や赤目補正、部数を設定する
-
[次へ]をクリックする
プリントダイアログが表示されます。
-
使用するプリンターや用紙などを設定する
 参考
参考- AirPrintを使用して、Tシャツ転写紙に印刷するとき、ご使用のプリンターによっては左右反転の設定が必要な場合があります。左右反転に設定するには、[レイアウト]の[左右反転]をオンにしてください。
- プリントダイアログの詳細については、macOSのヘルプを参照してください。
-
[プリント]をクリックする
