画像を追加/変更/入れ替える
作品編集画面で、画像の追加や変更、配置した画像を入れ替えることができます。
 参考
参考
-
シャッフルレイアウトでは、以下の機能はご使用になれません。
- 画像をドラッグ&ドロップして、画像を追加する
- 1枚ずつ画像を追加する
画像を追加する
作品に画像を追加できます。
画像が入っていない画像レイアウト枠に画像を入れたい場合は「画像を変更する」を参照してください。
 参考
参考
- 画像レイアウト枠が10個以上あるテンプレートには、画像を追加できません。
-
作品編集画面で[画像]をクリックする
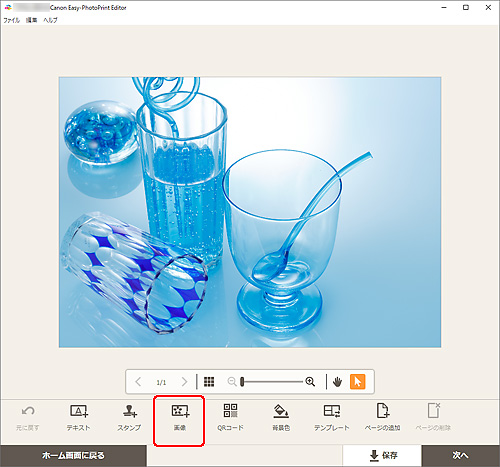
[写真の取得先一覧]画面が表示されます。
-
追加したい写真を選ぶ
-
必要に応じて、追加した画像の位置やサイズを調整する
 参考
参考
- 画像が保存されているフォルダーから画像をドラッグ&ドロップして、画像を追加することもできます。
画像を変更する
作品の画像を変更できます。また、画像が入っていない画像レイアウト枠に画像を入れることができます。
-
作品編集画面で、変更したい画像や画像が入っていない画像レイアウト枠をクリックする
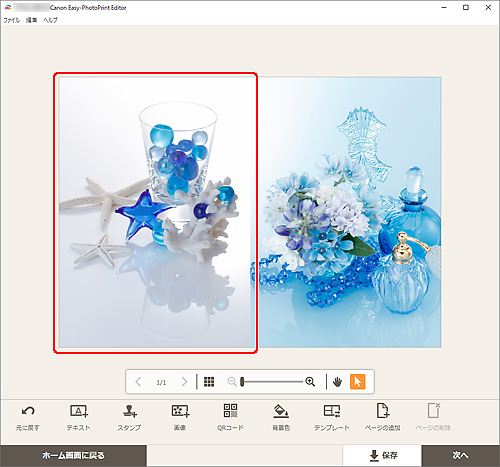
-
[画像の選択]をクリックする
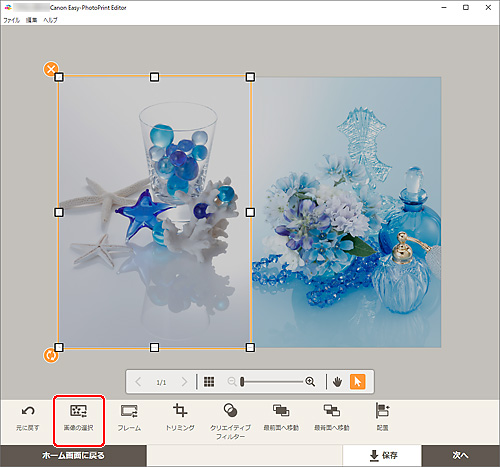
[写真の取得先一覧]画面が表示されます。
 参考
参考- 変更したい画像や画像が入っていない画像レイアウト枠をダブルクリックしても、[写真の取得先一覧]画面を表示できます。
-
追加したい写真を選ぶ
画像が変更されます。
-
必要に応じて、追加した画像の位置やサイズを調整する
 参考
参考
- 画像が保存されているフォルダーから画像をドラッグ&ドロップして、画像を変更することもできます。
画像を入れ替える
作品に配置した画像を、かんたんに別の画像レイアウト枠に入れ替えることができます。
 重要
重要
- トリミングを行った画像を入れ替えると、トリミングの設定が解除されます。
-
作品編集画面で入れ替えたい画像をクリックする
-
入れ替え先の画像レイアウト枠に、選んだ画像をドラッグ&ドロップする
画像をドラッグすると、入れ替え先の画像レイアウト枠が緑色になります。
画像をドロップすると、画像が入れ替わります。
 参考
参考- 画像のみ入れ替わるため、フレーム・スタンプ・テキストボックスは移動されません。
