文字を入れる
作品編集画面で、作品のテキストボックスに文字を入れることができます。
 参考
参考
- テキストボックスを追加することもできます。詳しくは、「テキストボックスを追加・調整する」を参照してください。
-
作品編集画面で作品のテキストボックスをクリックする
作品編集画面のサイドバーにテキスト設定パレットが表示されます。
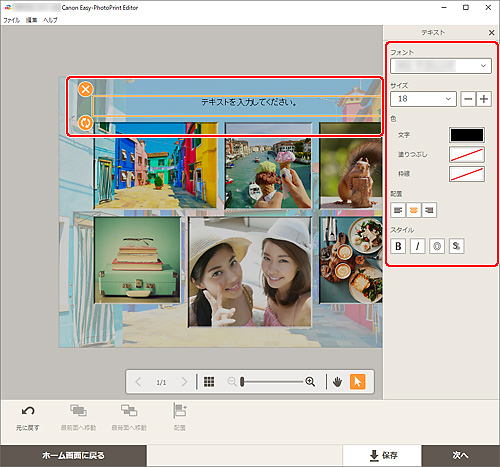
-
選択中のテキストボックスを再度クリックし、文字入力モードにする
-
テキストボックスに文字を入力する
 重要
重要- 一部の絵文字や記号は正しく表示、印刷できません。
-
テキスト設定パレットで、フォントの種類やサイズ、色、文字の位置などを変更する
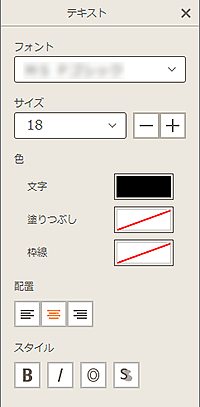
 参考
参考- 表示される項目は、作品によって異なります。
- [フォント]
- フォントの種類を選べます。
- [サイズ]
-
横書きまたは縦書きのテキストボックスの場合、文字のサイズは、5~500ポイントの範囲で選べます。
アーチ状のテキストボックスの場合、文字のサイズは、5~100ポイントの範囲で選べます。
 (文字を小さく)
(文字を小さく)- クリックするたびに、文字のサイズが小さくなります。
 (文字を大きく)
(文字を大きく)- クリックするたびに、文字のサイズが大きくなります。
- [色]
-
テキストボックスの文字や背景の色を設定できます。
- [文字]
- 文字の色を選べます。
- [塗りつぶし]
- テキストボックスの塗りつぶしの色を選べます。
- [枠線]
- テキストボックスの枠線の色を選べます。
- [配置]
-
 (左揃え/中央揃え/右揃え)
(左揃え/中央揃え/右揃え)-
文字を揃える基準を設定できます。
 参考
参考- 縦書きのテキストボックスの場合は、
 (上揃え/中央揃え/下揃え)のいずれかを選べます。
(上揃え/中央揃え/下揃え)のいずれかを選べます。
- 縦書きのテキストボックスの場合は、
- [スタイル]
-
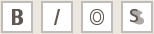 (太字/斜体/袋文字/影文字)
(太字/斜体/袋文字/影文字)-
文字の書体を設定できます。
複数の書体を設定することもできます。
 参考
参考- 選んでいるフォントによって、使用できる書体が異なります。
ディスクレーベル作品にテキストボックスを追加した場合:
 (長方形)
(長方形)- 文字を水平に入力できます。
 (アーチ)
(アーチ)- 文字をアーチ状に入力できます。
 (内向きのテキスト)
(内向きのテキスト)-
文字を内側に向けて、テキストを配置します。
 参考
参考- [上アーチ]または[下アーチ]のテキストボックスをクリックした場合に表示されます。
 (外向きのテキスト)
(外向きのテキスト)-
文字を外側に向けて、テキストを配置します。
 参考
参考- [上アーチ]または[下アーチ]のテキストボックスをクリックした場合に表示されます。
-
作品の外をクリックする
テキストボックスが、作品に反映されます。
