PE017WM
Easy-PhotoPrint Editor
PE017WM
Easy-PhotoPrint Editor
さまざまなサイズの証明写真を作成して印刷できます。

 重要
重要
ご使用のプリンターの電源が入っていることを確認する
[新規作成]画面で[証明写真]をクリックする
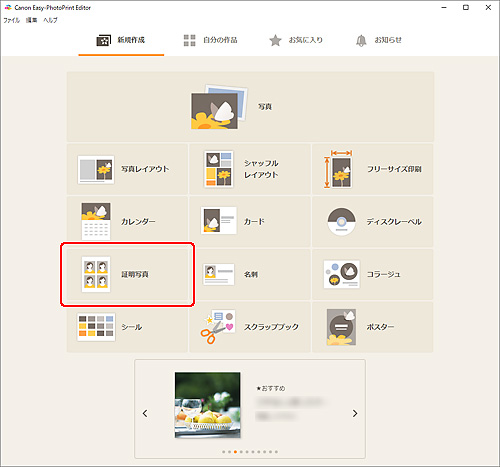
テンプレートの選択画面に切り替わります。
お好みのテンプレートを選ぶ
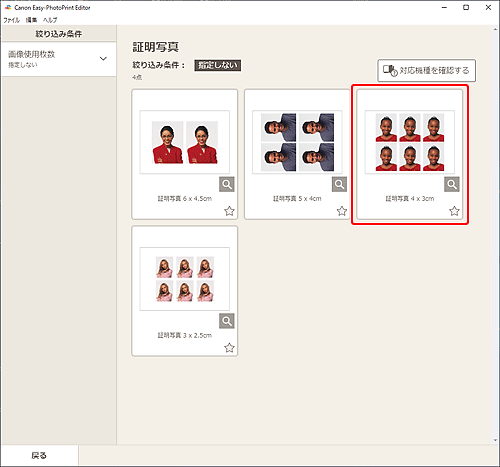
 参考
参考
[用紙サイズの選択]画面が表示されます。
用紙サイズを選び、[次へ]をクリックする
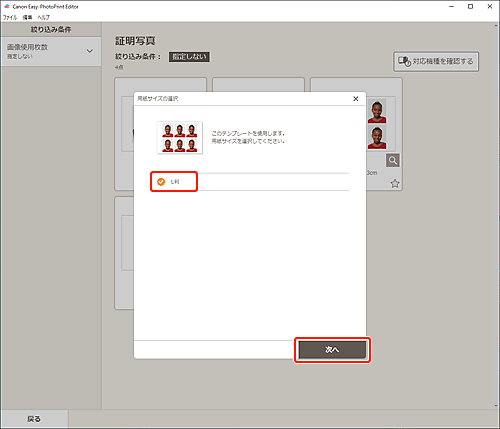
[写真の取得先一覧]画面に切り替わります。
作品に使用したい写真を選ぶ
 参考
参考
作品編集画面に切り替わります。
お好みに合わせて作品を編集する
 参考
参考
[次へ]をクリックする
印刷設定画面に切り替わります。
Windowsをお使いの場合
使用するプリンターや用紙などを設定する
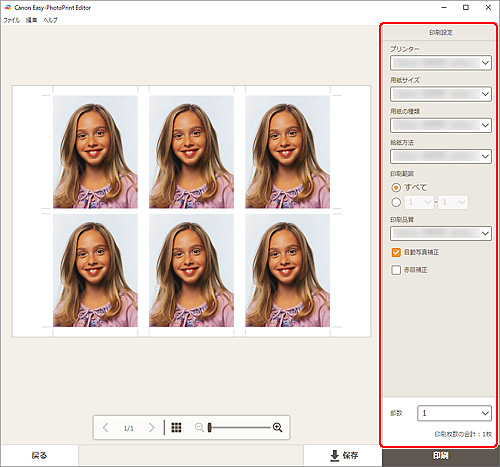
 重要
重要
[印刷]をクリックする
macOSをお使いの場合
自動写真補正や赤目補正、部数を設定する
[次へ]をクリックする
プリントダイアログが表示されます。
使用するプリンターや用紙などを設定する
 参考
参考
[プリント]をクリックする