名刺を印刷する
お気に入りの写真を使って、名刺を作成して印刷できます。
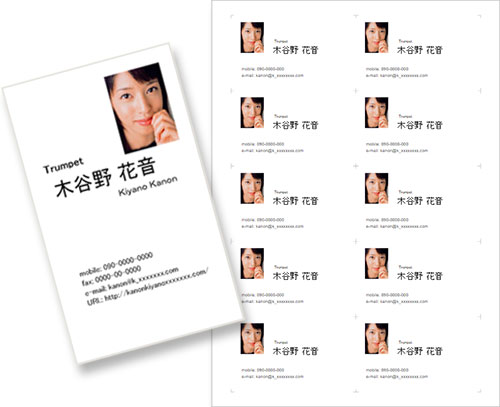
 重要
重要
- ご使用のプリンターによっては、名刺作品は印刷できません。
-
ご使用のプリンターの電源が入っていることを確認する
-
[新規作成]画面で[名刺]をクリックする
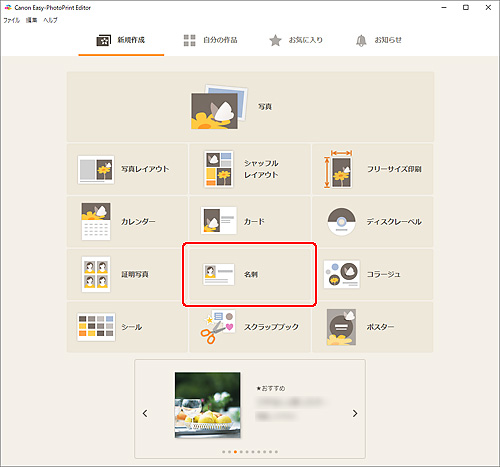
テンプレートの選択画面に切り替わります。
-
お好みのテンプレートを選ぶ
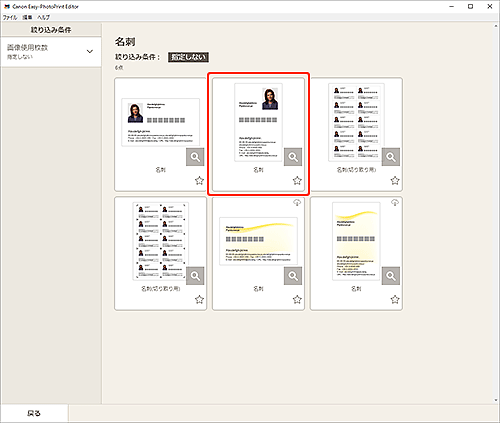
 重要
重要- ご使用のプリンターが名刺サイズの用紙に対応していない場合は、[名刺(切り取り用)]を選んでください。
 参考
参考- [絞り込み条件]エリアで条件を設定して、テンプレートを絞り込むことができます。
[用紙サイズの選択]画面が表示されます。
-
用紙サイズを選び、[次へ]をクリックする
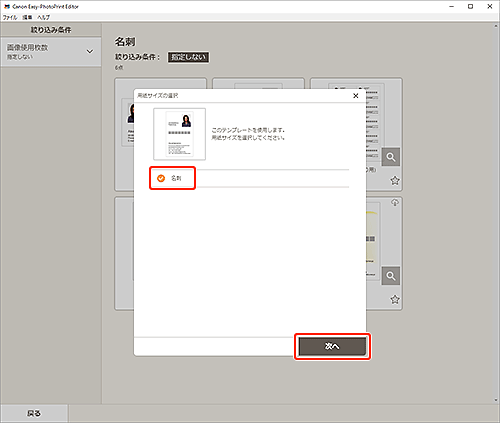
[写真の取得先一覧]画面に切り替わります。
-
作品に使用したい写真を選ぶ
 参考
参考- [すべての枠に同じ画像を配置]にチェックマークを付けると、すべての画像レイアウト枠に同じ画像を入れることができます。
作品編集画面に切り替わります。
-
お好みに合わせて作品を編集する
 参考
参考- [詳細設定...]をクリックすると、トリミング時の編集内容やクリエイティブフィルターの設定内容を、ページ内の同じ画像すべてに適用させる設定ができます。[詳細設定]画面の詳細については、「[詳細設定]画面(名刺/シール/証明写真)」を参照してください。
- [保存]をクリックすると、編集中の作品が保存されます。
-
[次へ]をクリックする
印刷設定画面に切り替わります。
Windowsをお使いの場合
-
使用するプリンターや用紙などを設定する
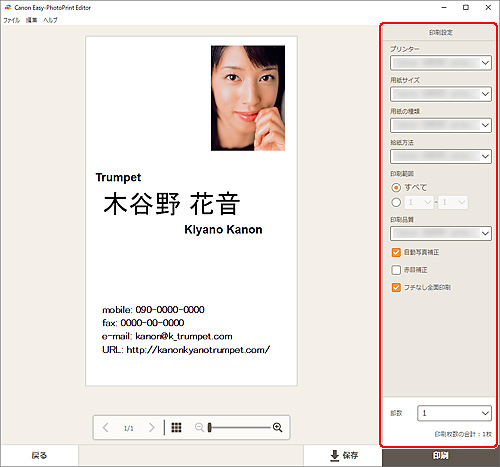
 重要
重要- 用紙サイズは変更できません。
-
[印刷]をクリックする
macOSをお使いの場合
-
自動写真補正や赤目補正、部数を設定する
-
[次へ]をクリックする
プリントダイアログが表示されます。
-
使用するプリンターや用紙などを設定する
 参考
参考- AirPrintを使用して、Tシャツ転写紙に印刷するとき、ご使用のプリンターによっては左右反転の設定が必要な場合があります。左右反転に設定するには、[レイアウト]の[左右反転]をオンにしてください。
- プリントダイアログの詳細については、macOSのヘルプを参照してください。
-
[プリント]をクリックする
