Ajout/modification/permutation d'images
Dans l'écran d'édition d'éléments, vous pouvez ajouter ou modifier des images, ou permuter les images placées.
 Remarque
Remarque
-
Les fonctions suivantes ne sont pas disponibles dans les mises en page aléatoires.
- Ajout d'une image par glisser-déposer
- Ajout d'images une par une
Ajout d'images
Vous pouvez ajouter des images à des éléments.
Pour placer des images dans des cadres de présentation d'image vides, reportez-vous à la section Modification d'images.
 Remarque
Remarque
- Vous ne pouvez pas ajouter d'images lorsque vous utilisez un modèle disposant de 10 cadres de présentation d'image ou plus.
-
Dans l'écran d'édition d'éléments, cliquez sur Images.
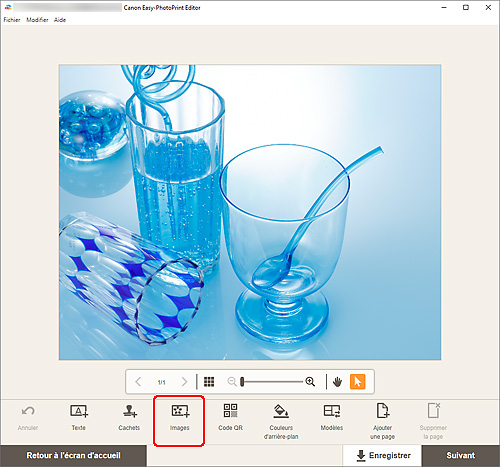
L'écran Emplacements des photos apparaît.
-
Sélectionnez la photo que vous souhaitez ajouter.
-
Ajustez la position et la taille de l'image ajoutée selon vos besoins.
 Remarque
Remarque
- Vous pouvez également ajouter des images en les faisant glisser et en les déposant à partir de dossiers.
Modification d'images
Vous pouvez modifier des images dans des éléments. Vous pouvez également placer des images dans des cadres de présentation d'image vides.
-
Dans l'écran d'édition d'éléments, cliquez sur l'image que vous souhaitez modifier ou sur un cadre de présentation d'image vide.
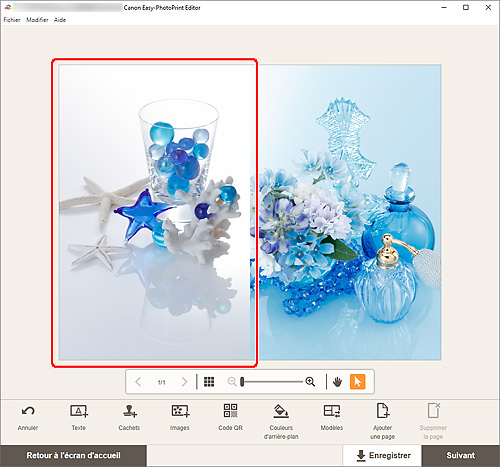
-
Cliquez sur Sélectionner une image.
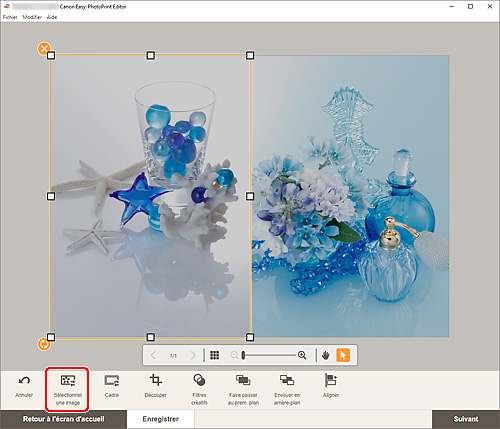
L'écran Emplacements des photos apparaît.
 Remarque
Remarque- Lorsque vous double-cliquez sur l'image que vous souhaitez modifier ou sur un cadre de présentation d'image vide, l'écran Emplacements des photos s'affiche.
-
Sélectionnez la photo que vous souhaitez ajouter.
L'image est modifiée.
-
Ajustez la position et la taille de l'image ajoutée selon vos besoins.
 Remarque
Remarque
- Vous pouvez également modifier une image en glissant-déposant une autre depuis un dossier.
Permutation d'images
Vous pouvez facilement permuter une image placée dans un élément avec une autre image dans un cadre de présentation d'image.
 Important
Important
- Si vous permutez une image découpée, les paramètres de découpe sont annulés.
-
Dans l'écran d'édition d'éléments, cliquez sur l'image que vous souhaitez permuter.
-
Faites glisser l'image sélectionnée vers le cadre de présentation d'image de destination.
Le cadre de présentation d'image de destination devient vert lorsque vous y faites glisser l'image.
Lorsque l'image est déposée, les images sont permutées.
 Remarque
Remarque- Seules les images sont permutées ; les cadres, les cachets et les zones de texte ne sont pas déplacés.
