Ajout de cachets
Dans l'écran d'édition d'éléments, vous pouvez ajouter des cachets aux éléments.
-
Dans l'écran d'édition d'éléments, cliquez sur Cachets.
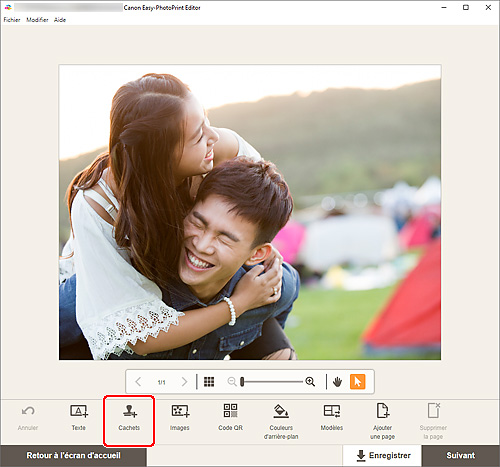
La palette Cachets apparaît dans la barre latérale de l'écran d'édition d'éléments.
-
Dans la palette Cachets, sélectionnez le cachet que vous souhaitez utiliser.
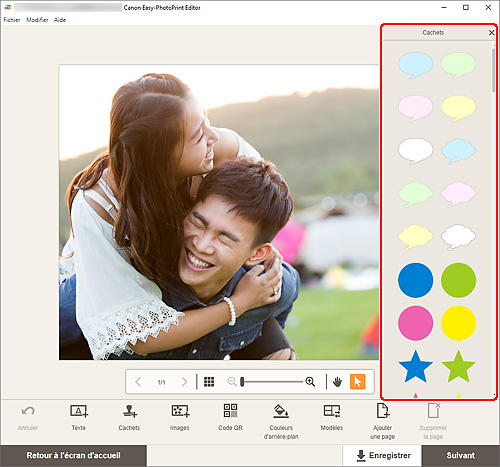
-
Ajustez le cachet (déplacer, réduire, agrandir, faire pivoter, etc.).
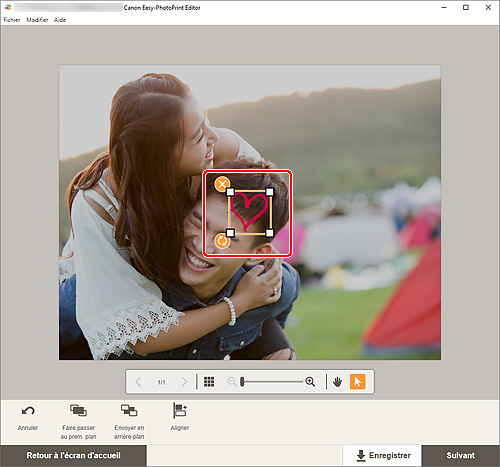
- Taille
- Faites glisser les quatre coins blancs du cachet pour ajuster sa taille.
 (Supprimer)
(Supprimer)- Supprime le cachet.
 (Rotation)
(Rotation)-
Faites glisser pour faire pivoter librement le cachet autour de son centre.
Cliquez pour faire pivoter de 90 degrés dans le sens des aiguilles d'une montre.
 Remarque
Remarque- Faites glisser le cachet pour ajuster sa position.
-
Windows
Dans le menu qui s'affiche lorsque vous cliquez avec le bouton droit sur un cachet, vous pouvez couper ou copier le cachet, ou encore modifier l'ordre d'affichage ou l'alignement/la répartition des cachets. Vous pouvez coller le cachet coupé ou copié depuis le menu qui s'affiche lorsque vous cliquez avec le bouton droit sur la page.
-
macOS
Dans le menu qui s'affiche lorsque vous maintenez la touche Contrôle enfoncée et cliquez sur un cachet, vous pouvez couper ou copier le cachet, ou encore modifier l'ordre d'affichage ou l'alignement/la répartition des cachets. Vous pouvez coller le cachet coupé ou copié depuis le menu qui s'affiche lorsque vous maintenez la touche Ctrl enfoncée et cliquez sur la page.
-
Dans la zone des outils d'édition, ajustez les cachets (modifier l'ordre d'affichage, aligner/répartir, etc.).
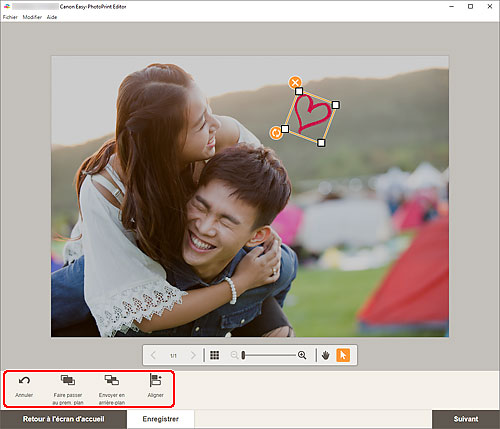
-
Cliquez en-dehors de l'élément.
Le cachet ajusté apparaît dans l'élément.
