Impression d'autocollants
Créez des autocollants personnalisés en imprimant vos photos préférées sur des feuilles autocollantes.
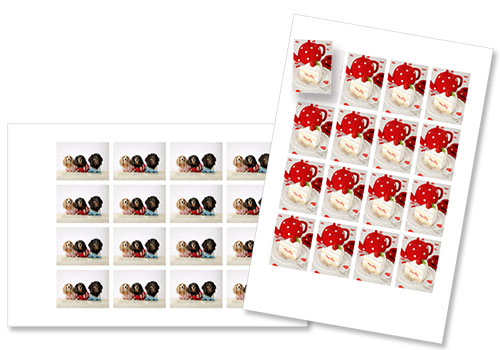
 Important
Important
- Les autocollants ne peuvent pas être imprimés en fonction de votre imprimante.
-
Vérifiez que l'imprimante est sous tension.
-
Dans l'écran Nouveau cliquez sur Autocollants.
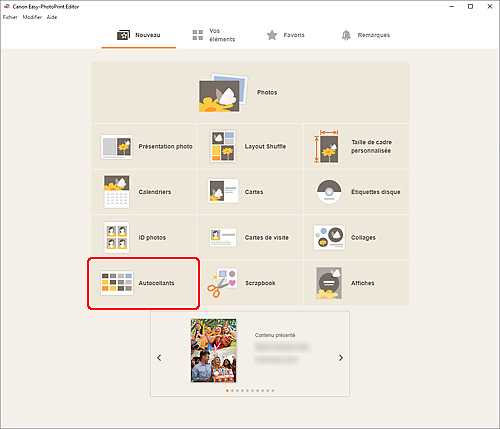
L'affichage bascule vers l'écran Sélect. modèle.
-
Sélectionnez le modèle que vous souhaitez utiliser.
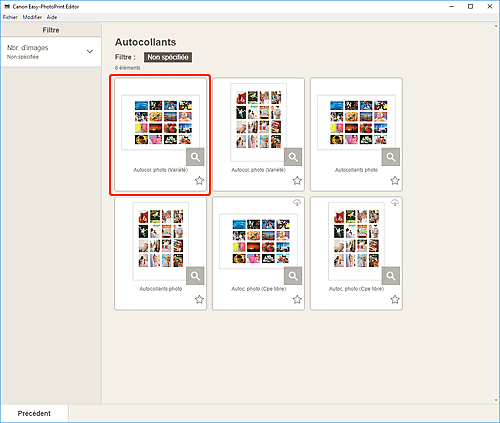
 Remarque
Remarque- Pour restreindre le nombre de modèles, définissez les conditions dans la zone Filtre.
L'écran Sélectionner le format papier s'affiche.
-
Sélectionnez le format de papier et cliquez sur Suivant.
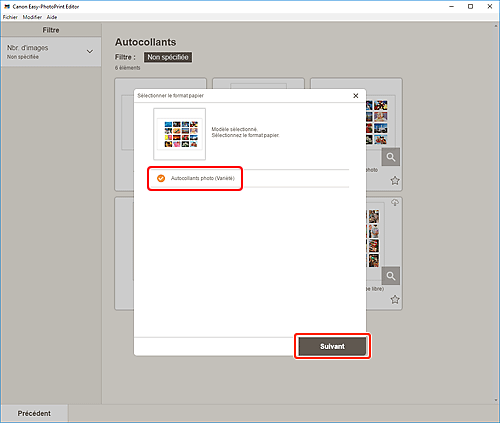
L'affichage bascule vers l'écran Emplacements des photos.
-
Sélectionnez la ou les photos que vous souhaitez utiliser pour l'élément.
 Remarque
Remarque- Cochez la case Ajouter la même image à tous les cadres pour utiliser la même image dans tous les cadres de présentation d'image.
L'affichage bascule vers l'écran d'édition d'éléments.
-
Modifiez l'élément selon vos préférences.
 Remarque
Remarque- Pour appliquer les mêmes paramètres de découpe et de filtre créatif à toutes les copies de la même image de la page, cliquez sur Avancé.... Pour plus d'informations sur l'écran Paramètres avancés, reportez-vous à Écran Paramètres avancés (cartes de visite, autocollants et photos d'identité).
- Pour enregistrer l'élément en cours de modification, cliquez sur Enregistrer.
-
Cliquez sur Suivant.
L'affichage bascule vers l'écran Paramètres d'impression.
Windows
-
Spécifiez l'imprimante et le papier à utiliser ainsi que d'autres paramètres.
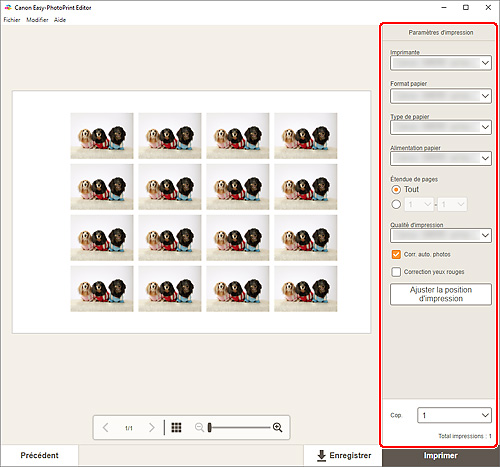
 Important
Important- Le format de papier ne peut pas être modifié.
-
Cliquez sur Imprimer.
macOS
-
Définissez la correction automatique des photos, la correction des yeux rouges, la position d'impression, et le nombre de copies à imprimer.
-
Cliquez sur Suivant.
La boîte de dialogue Imprimer apparaît.
-
Spécifiez l'imprimante et le papier à utiliser ainsi que d'autres paramètres.
 Remarque
Remarque- Pour en savoir plus sur la boîte de dialogue Imprimer, consultez l'Aide de macOS.
-
Cliquez sur Imprimer.
