Impression de calendriers
Créez et imprimez des calendriers personnalisés à partir de vos photos mémorables.

-
Vérifiez que l'imprimante est sous tension.
-
Dans l'écran Nouveau cliquez sur Calendriers.
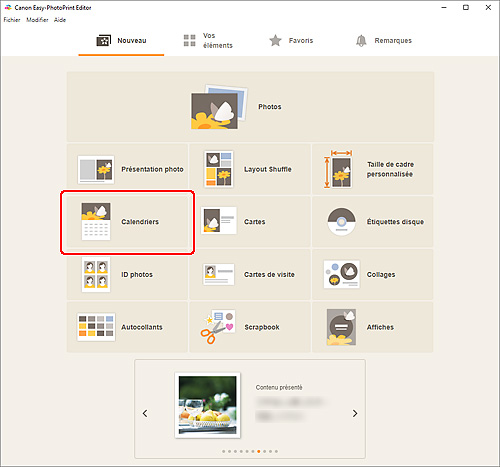
L'affichage bascule vers l'écran Sélect. modèle.
-
Sélectionnez le modèle que vous souhaitez utiliser.
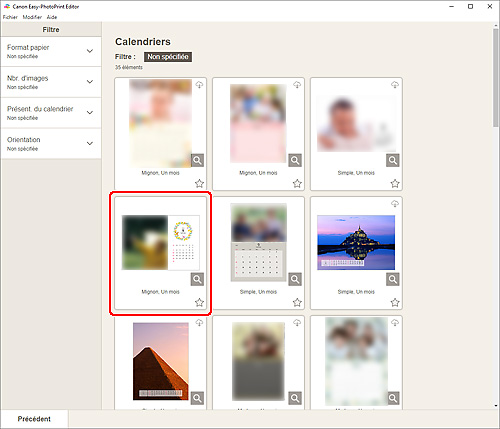
 Remarque
Remarque- Pour restreindre le nombre de modèles, définissez les conditions dans la zone Filtre.
L'écran Sélectionner le format papier s'affiche.
-
Sélectionnez le format de papier et cliquez sur Suivant.
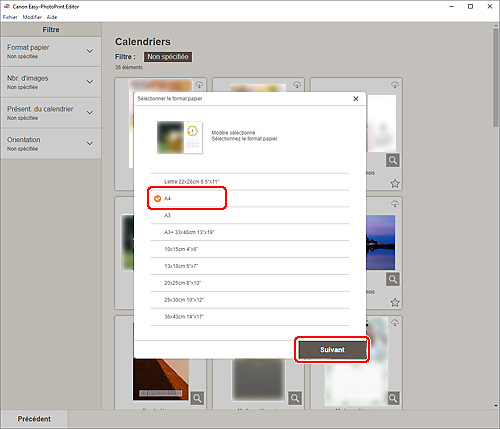
L'affichage bascule vers l'écran Emplacements des photos.
 Remarque
Remarque- Vous pouvez également imprimer des photos en les agrandissant/réduisant pour les ajuster à la largeur du papier rouleau. Sous Windows, vous pouvez définir cela dans B : Zone des paramètres d'impression dans l'écran Paramètres d'impression.
-
Sélectionnez la ou les photos que vous souhaitez utiliser pour l'élément.
L'affichage bascule vers l'écran d'édition d'éléments.
-
Cliquez sur Avancé....
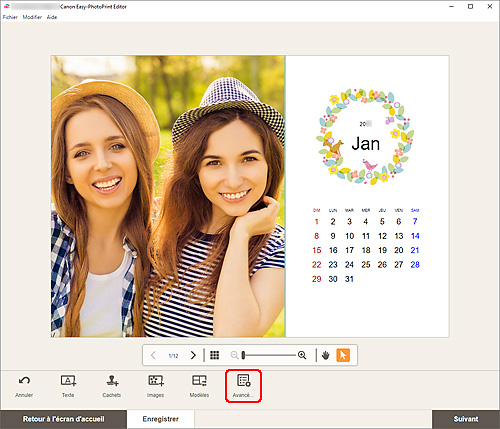
L'écran Paramètres du calendrier s'affiche.
-
Définissez les jours fériés et le style d'affichage du calendrier.
Cliquez sur OK pour revenir à l'écran d'édition d'éléments.
-
Modifiez l'élément selon vos préférences.
 Remarque
Remarque- Pour enregistrer l'élément en cours de modification, cliquez sur Enregistrer.
-
Cliquez sur Suivant.
L'affichage bascule vers l'écran Paramètres d'impression.
Windows
-
Spécifiez l'imprimante et le papier à utiliser ainsi que d'autres paramètres.
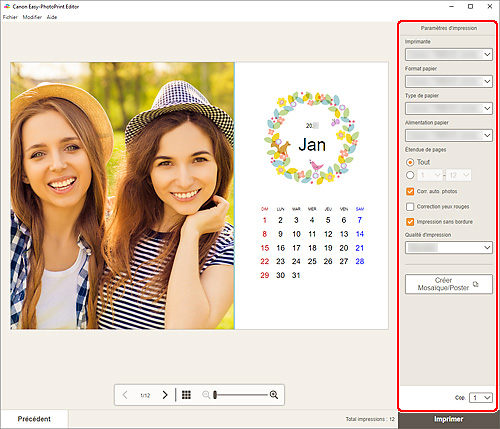
 Remarque
Remarque- Cliquez sur Créer Mosaïque/Poster pour lancer Easy-Layout Editor avec lequel vous pouvez imprimer sur plusieurs feuilles de papier et combiner celles-ci afin de créer une grande affiche. Si Easy-Layout Editor n'est pas installé, suivez les instructions à l'écran pour le télécharger et l'installer à partir de la page Web. Pour Easy-Layout Editor, voir Guide Easy-Layout Editor.
- Créer Mosaïque/Poster n'apparaît pas en fonction de votre imprimante.
-
Cliquez sur Imprimer.
macOS
-
Définissez la correction automatique des photos, la correction des yeux rouges et le nombre de copies à imprimer.
-
Cliquez sur Suivant.
La boîte de dialogue Imprimer apparaît.
-
Spécifiez l'imprimante et le papier à utiliser ainsi que d'autres paramètres.
 Remarque
Remarque- Lors de l'impression sur des Transferts Tee-shirt à l'aide d'AirPrint, vous devrez peut-être définir le paramètre de retournement horizontal en fonction de l'imprimante. Pour définir le paramètre de retournement horizontal. Pour définir le paramètre de retournement horizontal, activez Retournement horizontal dans Mise en page.
- Pour en savoir plus sur la boîte de dialogue Imprimer, consultez l'Aide de macOS.
-
Cliquez sur Imprimer.
