Impression d'étiquettes de disques (CD/DVD/BD)
Vous pouvez créer et imprimer des étiquettes de disques (CD/DVD/BD) personnalisées à l'aide de vos photos préférées, puis les imprimer.

 Important
Important
- Seuls les modèles pris en charge peuvent imprimer des étiquettes de disques. Avant toute création, vérifiez si votre imprimante est incluse dans Liste des modèles pris en charge.
- N'installez pas le tiroir multifonctions ou le bac disque avant qu'un message vous invitant à charger un disque imprimable ne s'affiche sur le panneau de contrôle de l'imprimante. Le chargement d'un disque imprimable tandis que l'imprimante fonctionne risque d'endommager l'imprimante.
- Pour installer ou retirer le tiroir multifonctions ou le bac disque, cliquez sur Accueil pour revenir à la première page du Manuel en ligne de votre modèle et recherchez « Insertion d'un disque imprimable ».
-
Vérifiez que l'imprimante est sous tension.
-
Dans l'écran Nouveau cliquez sur Étiquettes disque.
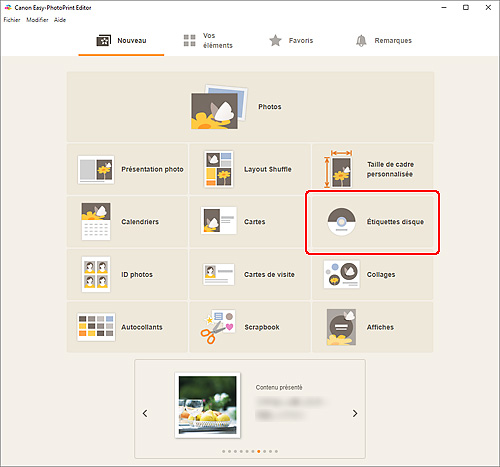
L'affichage bascule vers l'écran Sélect. modèle.
Vérifiez le message affiché, puis cliquez sur OK.
-
Sélectionnez le modèle que vous souhaitez utiliser.
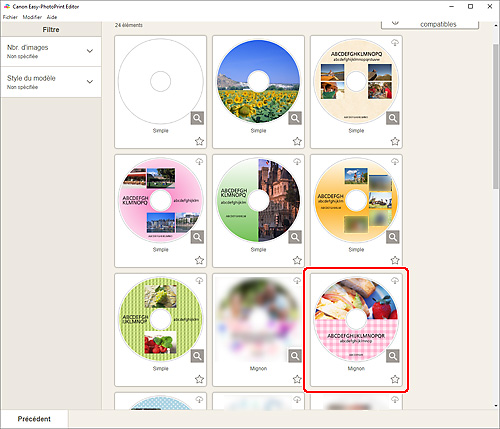
 Remarque
Remarque- Pour restreindre le nombre de modèles, définissez les conditions dans la zone Filtre.
L'écran Sélectionner le format papier s'affiche.
-
Sélectionnez le format de papier et cliquez sur Suivant.
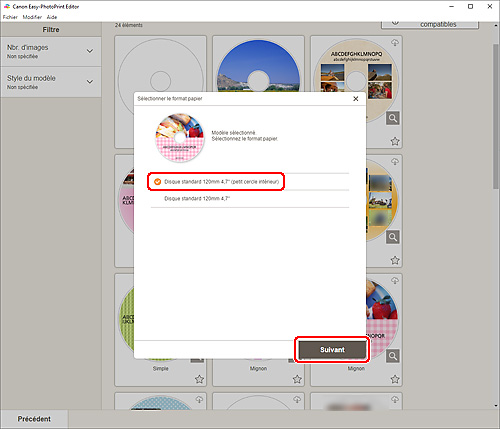
L'affichage bascule vers l'écran Emplacements des photos.
-
Sélectionnez la ou les photos que vous souhaitez utiliser pour l'étiquette disque (CD/DVD/BD).
L'affichage bascule vers l'écran d'édition d'éléments.
-
Modifiez l'élément selon vos préférences.
 Remarque
Remarque- La zone d'impression pour les étiquettes de disque (CD/DVD/BD) peut être définie dans l'Écran Paramètres avancés (étiquettes disque) qui s'affiche lorsque vous cliquez sur Avancé... au bas de l'écran.
- Pour enregistrer l'élément en cours de modification, cliquez sur Enregistrer.
-
Cliquez sur Suivant.
L'affichage bascule vers l'écran Paramètres d'impression.
Vérifiez le message affiché, puis cliquez sur OK.
Windows
-
Spécifiez l'imprimante et le papier à utiliser ainsi que d'autres paramètres.
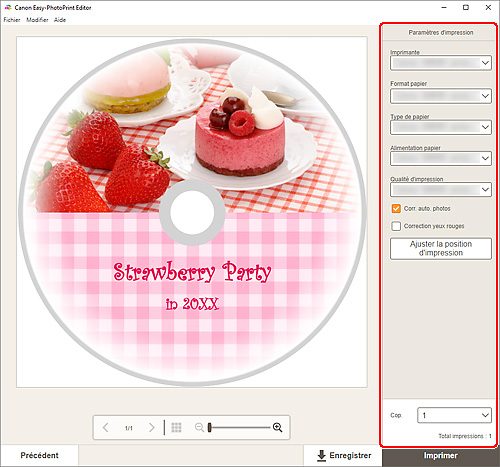
 Important
Important- Le format de papier ne peut pas être modifié.
-
Cliquez sur Imprimer.
Lorsqu'un message s'affiche sur le panneau de contrôle de l'imprimante, installez le tiroir multifonctions ou le bac disque.
macOS
-
Définissez Format papier, Corr. auto. photos, Correction yeux rouges, Ajuster la position d'impression et Cop.
-
Cliquez sur Suivant.
La boîte de dialogue Imprimer apparaît.
-
Spécifiez l'imprimante à utiliser, ainsi que d'autres paramètres.
-
Cliquez sur Attributs de page pour vérifier si le format de papier sélectionné est défini dans Format de papier.
-
Cliquez sur Supports et qualité et procédez à la définition comme indiqué ci-dessous :
- Sélectionnez Sélection automatique ou Bac CD-DVD dans Alimentation à partir de.
- Sélectionnez Sélection automatique ou Disque imprimable dans Type de support.
 Remarque
Remarque- Si Supports et qualité n'apparaît pas, cliquez sur Qualité et supports dans Options d'imprimante, puis sélectionnez Disque imprimable ou Disque imprimable (anti-bavure) dans Type de support.
-
Cliquez sur Imprimer.
Lorsqu'un message s'affiche sur le panneau de contrôle de l'imprimante, installez le tiroir multifonctions ou le bac disque.
 Remarque
Remarque- Pour imprimer des étiquettes de disques avec les mêmes paramètres la prochaine fois, enregistrez les paramètres spécifiés dans la boîte de dialogue Imprimer dans Préréglages. Pour la procédure d'enregistrement, reportez-vous à l'Aide macOS.
- Si la tonalité des couleurs du résultat d'impression est pâle, sélectionnez Support et qualité dans la boîte de dialogue Imprimer, puis sélectionnez Optimale dans Qualité.
