Kalenterien tulostaminen
Luo ja tulosta mukautettuja kalentereita ikimuistoisista valokuvista.

-
Tarkista, että tulostimeen on kytketty virta.
-
Valitse Uusi (New)-näytössä Kalenterit (Calendars).
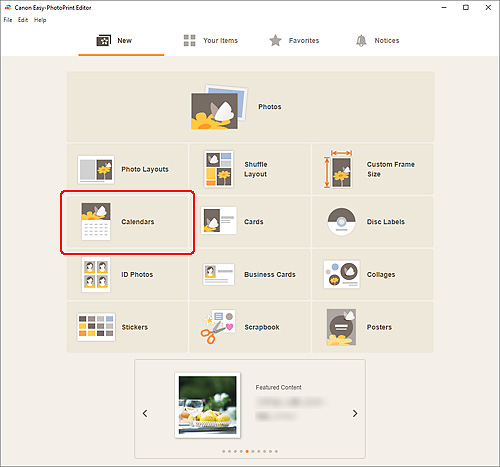
Näkymä vaihtuu Valitse malli -näyttöön.
-
Valitse käytettävä malli.
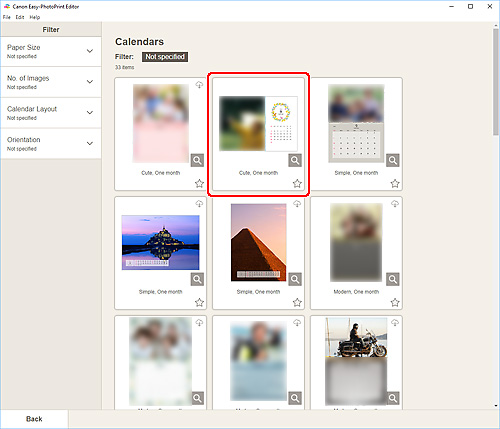
 Huomautus
Huomautus- Voit rajoittaa malleja määrittämällä ehdot Suodata (Filter)-alueella.
Valitse paperikoko -näyttö avautuu.
-
Valitse paperikoko ja valitse Seuraava (Next).
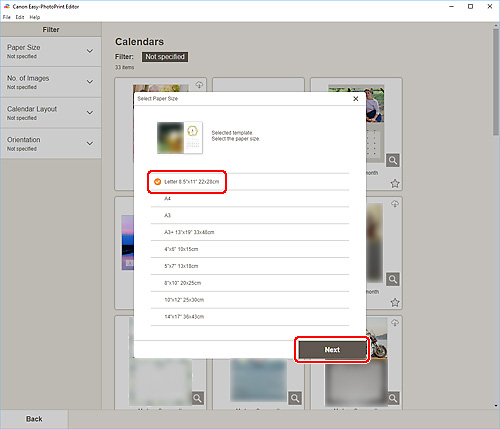
Näkymä vaihtuu Valokuvien sijainnit -näyttöön.
 Huomautus
Huomautus- Voit myös tulostaa valokuvia pienentämällä/suurentamalla ne rullapaperin leveyteen. Windows-ympäristössä asetus voidaan määrittää Tulostusasetukset-näytön kohdassa B: Tulostusasetukset-alue.
-
Valitse valokuvat, joita haluat käyttää kohteessa.
Näkymä vaihtuu Kohteen muokkausnäyttöön.
-
Valitse Lisä asetukset... (Advanced...).
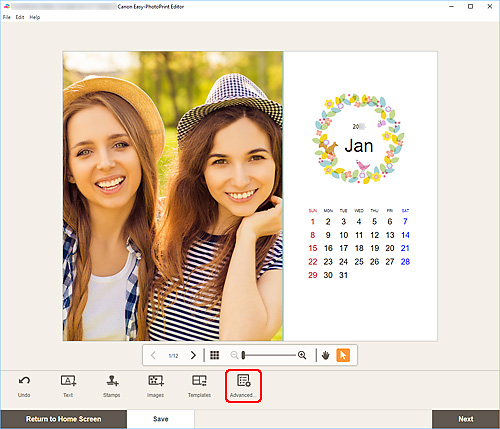
Kalenteriasetukset (Calendar Settings)-näyttö tulee näkyviin.
-
Määritä kalenterin lomapäivät ja näyttömuoto.
Palaa Kohteen muokkausnäyttöön valitsemalla OK.
-
Muokkaa kohdetta halutun näköiseksi.
 Huomautus
Huomautus- Tallenna muokattava kohde valitsemalla Tallenna (Save).
-
Valitse Seuraava (Next).
Näkymä vaihtuu Tulostusasetukset-näyttöön.
Windows
-
Määritä käytettävä tulostin ja paperi ja muut asetukset.
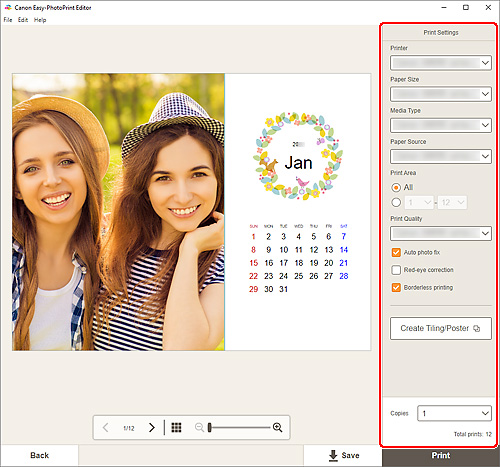
 Huomautus
Huomautus- Napsauta Luo monelle arkille/juliste (Create Tiling/Poster), jolloin Easy-Layout Editor käynnistyy. Tällöin voit tulostaa tiedot useille paperiarkeille ja luoda sitten suurikokoisen julisteen yhdistämällä arkit. Jos Easy-Layout Editor -ohjelmaa ei ole asennettu, lataa ja asenna se verkkosivustosta näytön ohjeiden mukaan. Lisätietoja Easy-Layout Editor -ohjelmasta on kohdassa Easy-Layout Editor Guide.
- Luo monelle arkille/juliste (Create Tiling/Poster) ei näy kaikissa tulostinympäristöissä.
-
Valitse Tulosta (Print).
macOS
-
Määritä automaattinen valokuvan korjaus, punasilmäisyyden korjaus ja tulostettavien kopioiden määrä.
-
Valitse Seuraava (Next).
Tulostus-valintaikkuna tulee esiin.
-
Määritä käytettävä tulostin ja paperi ja muut asetukset.
 Huomautus
Huomautus- Kun tulostat T-paidan siirtokuvat (T-Shirt Transfers) -siirtokuvia AirPrint-toiminnolla, voit joutua määrittämään vaakasuuntaisen tulostuksen kääntöasetuksen käytettävän tulostimen mukaan. Jos haluat määrittää vaakasuuntaisen tulostuksen kääntöasetuksen, ota käyttöön Käännä vaakasuunnassa (Flip Horizontally) Asettelu (Layout) -kohdasta.
- Lisätietoja tulostuksen valintaikkunasta on macOS-ohjeessa.
-
Osoita Tulosta (Print).
