Drucken von Fotos
Drucken Sie Ihre Lieblingsfotos auf einfache Weise.

-
Überprüfen Sie, ob der Drucker eingeschaltet ist.
-
Klicken Sie im Bildschirm Neu (New) auf Fotos (Photos).
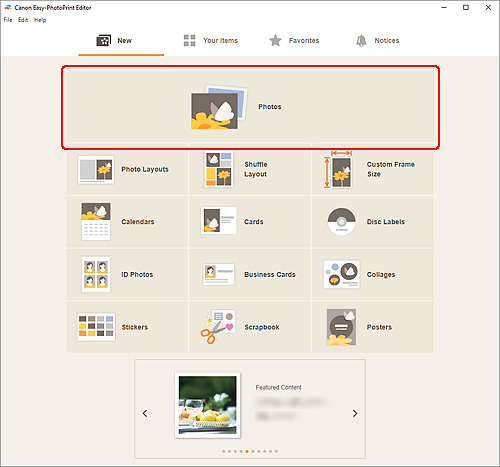
Die Ansicht wechselt zum Bildschirm „Fotospeicherorte”.
-
Wählen Sie die Fotos aus, die Sie drucken möchten.
Die Anzeige wechselt zum Bildschirm „Druckeinstellungen“.
-
Legen Sie die Anzahl der Kopien für die einzelnen Fotos fest.
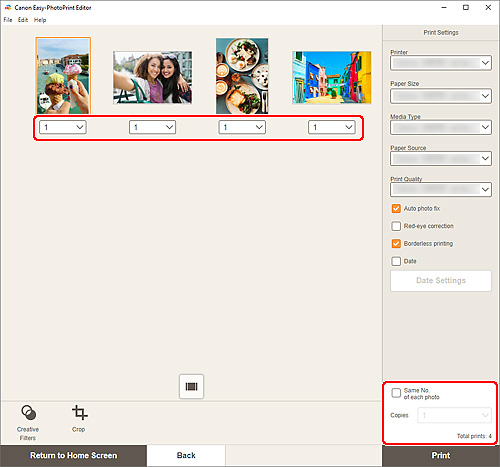
 Hinweis
Hinweis- Um die Anzahl der zu druckenden Kopien für alle Fotos gleichzeitig festzulegen, markieren Sie das Kontrollkästchen Gleiche Anz. von jedem Foto (Same No. of each photo) und geben Sie die gewünschte Anzahl Kopien ein.
Windows
-
Geben Sie den Drucker und das zu verwendende Papier an sowie weitere Einstellungen.
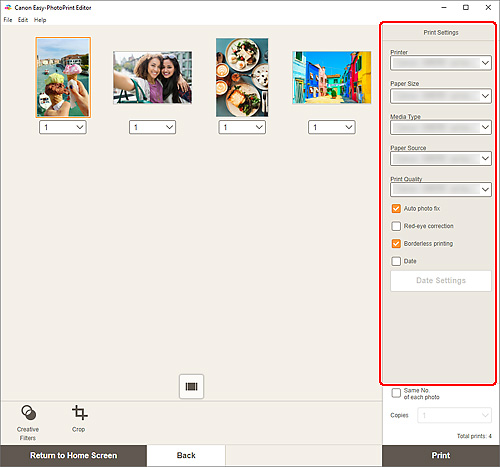
 Hinweis
Hinweis- Informationen zu den Einstellungselementen finden Sie unter Bildschirm „Druckeinstellungen“ (Windows).
-
Fotos können vor dem Drucken nach Bedarf zugeschnitten oder aufgebessert werden.
-
Legen Sie Papier in den Drucker ein.
-
Klicken Sie auf Drucken (Print).
 Wichtig
Wichtig- Wenn Sie mehrere Bilder mit hoher Auflösung gleichzeitig drucken, dauert es möglicherweise etwas länger, bis der Druckvorgang gestartet wird, oder der Druckvorgang wird möglicherweise auf halbem Wege angehalten.
- Wenn Sie ein Layout mit Rand auswählen, können die Ränder rechts und links bzw. oben und unten unterschiedlich sein.
 Hinweis
Hinweis
- Farben können mit der Zeit verblassen, wenn das bedruckte Papier für einen längeren Zeitraum liegen bleibt.
Nach dem Druckvorgang empfiehlt es sich, das Papier ausreichend trocknen zu lassen und es in Innenräumen bei Raumtemperatur und normaler Luftfeuchtigkeit aufzubewahren bzw. auszustellen; dabei sollten hohe Temperaturen, hohe Luftfeuchtigkeit und direktes Sonnenlicht vermieden werden.
Um einen direkten Kontakt mit Luft zu vermeiden, sollten Sie das Papier in einem Album, einer Plastikhülle, einem Fotorahmen oder einem anderen Behälter aufbewahren.
macOS
-
Legen Sie die automatische Fotokorrektur, die Rote-Augen-Korrektur und andere Einstellungen fest.
 Hinweis
Hinweis- Informationen zu den Einstellungselementen finden Sie unter Bildschirm „Druckeinstellungen“ (macOS).
-
Fotos können vor dem Drucken nach Bedarf zugeschnitten oder aufgebessert werden.
-
Legen Sie Papier in den Drucker ein.
-
Klicken Sie auf Weiter (Next).
Das Dialogfenster "Drucken" wird angezeigt.
-
Geben Sie den Drucker und das zu verwendende Papier an sowie weitere Einstellungen.
 Hinweis
Hinweis- Wenn Sie auf T-Shirt-Transferfolie (T-Shirt Transfers) mit AirPrint drucken, müssen Sie je nach Drucker möglicherweise die Einstellung „Horizontal spiegeln“ festlegen. Um die Einstellung „Horizontal spiegeln“ zu aktivieren, wählen Sie Horizontal spiegeln (Flip Horizontally) unter Layout aus.
- Weitere Informationen zum Dialogfeld „Drucken“ finden Sie in der Hilfe zu macOS.
-
Klicken Sie auf Drucken (Print).
 Wichtig
Wichtig- Wenn Sie mehrere Bilder mit hoher Auflösung gleichzeitig drucken, dauert es möglicherweise etwas länger, bis der Druckvorgang gestartet wird, oder der Druckvorgang wird möglicherweise auf halbem Wege angehalten.
- Wenn Sie ein Layout mit Rand auswählen, können die Ränder rechts und links bzw. oben und unten unterschiedlich sein.
 Hinweis
Hinweis
- Farben können mit der Zeit verblassen, wenn das bedruckte Papier für einen längeren Zeitraum liegen bleibt.
Nach dem Druckvorgang empfiehlt es sich, das Papier ausreichend trocknen zu lassen und es in Innenräumen bei Raumtemperatur und normaler Luftfeuchtigkeit aufzubewahren bzw. auszustellen; dabei sollten hohe Temperaturen, hohe Luftfeuchtigkeit und direktes Sonnenlicht vermieden werden.
Um einen direkten Kontakt mit Luft zu vermeiden, sollten Sie das Papier in einem Album, einer Plastikhülle, einem Fotorahmen oder einem anderen Behälter aufbewahren.
