Přidání textu
Na obrazovce pro úpravu položky můžete zadat text do textového pole a to vložit do položky.
 Poznámka
Poznámka
- Je možné přidávat také textová pole. Podrobnosti naleznete v tématu „Přidání/úprava textových polí“.
-
Na obrazovce pro úpravu položky klepněte na textové pole položky.
Na postranním panelu obrazovky pro úpravu položky se zobrazí paleta Text.
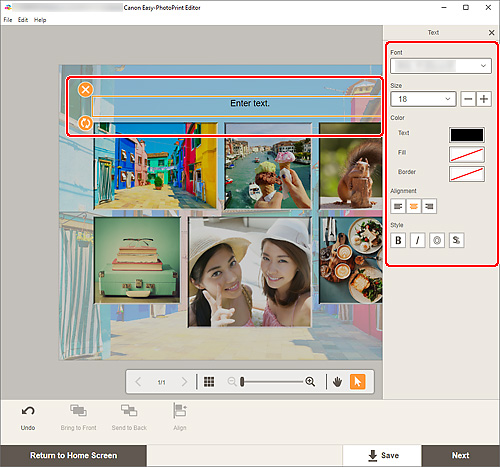
-
Opětovným klepnutím na textové pole můžete aktivovat režim zadávání textu.
-
Do textového pole zadejte text.
 Důležité
Důležité- Některé emoji a symboly se nemusí zobrazit nebo vytisknout správně.
-
Pomocí palety Text můžete změnit typ, velikost a barvu písma, polohu textu apod.
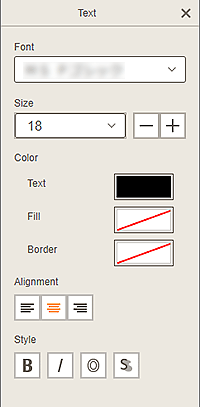
 Poznámka
Poznámka- Dostupné možnosti se liší v závislosti na položce.
- Písmo (Font)
- Vyberte typ písma.
- Velikost (Size)
-
V případě vodorovných a svislých textových polí můžete určit v rozmezí od 5 dpi do 500 dpi.
V případě zakřivených textových polí můžete určit v rozmezí od 5 dpi do 100 dpi.
 (Zmenšit velikost písma)
(Zmenšit velikost písma)- Každým klepnutím na tlačítko se velikost písma zmenší.
 (Zvětšit velikost písma)
(Zvětšit velikost písma)- Každým klepnutím na tlačítko se velikost písma zvětší.
- Barva (Color)
-
Nastavte barvu textu a pozadí textového pole.
- Text
- Výběr barvy textu.
- Výplň (Fill)
- Výběr barvy výplně textového pole.
- Okraj (Border)
- Výběr barvy okraje textového pole.
- Zarovnání (Alignment)
-
 (Zarovnat vlevo / Zarovnat na střed / Zarovnat vpravo)
(Zarovnat vlevo / Zarovnat na střed / Zarovnat vpravo)-
Výběr způsobu zarovnání textu.
 Poznámka
Poznámka- U svislých textových polí můžete zvolit zarovnání
 (zarovnání nahoru, na střed a dolů).
(zarovnání nahoru, na střed a dolů).
- U svislých textových polí můžete zvolit zarovnání
- Styl (Style)
-
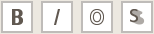 (Tučné/Kurzíva/Podtržené/Stínování)
(Tučné/Kurzíva/Podtržené/Stínování)-
Upravte styl písma.
Můžete také nastavit několik stylů písma.
 Poznámka
Poznámka- Dostupné styly písma se liší v závislosti na vybraném písmu.
Po vložení textového pole na etiketu disku:
 (Obdélník)
(Obdélník)- Zadat text vodorovně.
 (Oblouk)
(Oblouk)- Zadat obloukový text.
 (Text po oblouku dovnitř)
(Text po oblouku dovnitř)-
Umístění textu se znaky, které směřují dovnitř.
 Poznámka
Poznámka- Tato možnost se zobrazí po označení textového pole Oblouk nahoru (Arch Up) nebo Oblouk dolů (Arch Down).
 (Text po oblouku ven)
(Text po oblouku ven)-
Umístění textu se znaky, které směřují ven.
 Poznámka
Poznámka- Tato možnost se zobrazí po označení textového pole Oblouk nahoru (Arch Up) nebo Oblouk dolů (Arch Down).
-
Klepněte mimo položku.
Textové pole se zobrazí v položce.
