크기를 지정하여 인쇄하기
사진 프레임 또는 기타 표시 영역의 크기에 따라 사진 크기를 지정하여 인쇄합니다.

-
프린터가 켜져 있는지 확인합니다.
-
새로 만들기(New) 화면에서 사용자 정의 프레임 크기(Custom Frame Size)를 클릭합니다.
![그림: [새로 만들기] 화면](screens/epe271.gif)
화면이 사용자 정의 프레임 크기 화면으로 전환됩니다.
-
용지 크기, 용지 방향, 사진 크기 및 기타 설정을 지정한 다음 다음(Next)을 클릭합니다.
![그림: [사용자 정의 프레임 크기] 화면](screens/epe272.gif)
화면이 사진 위치 화면으로 전환됩니다.
-
항목에 사용할 사진을 선택합니다.
화면이 항목 편집 화면으로 전환됩니다.
-
기호에 따라 항목을 편집합니다.
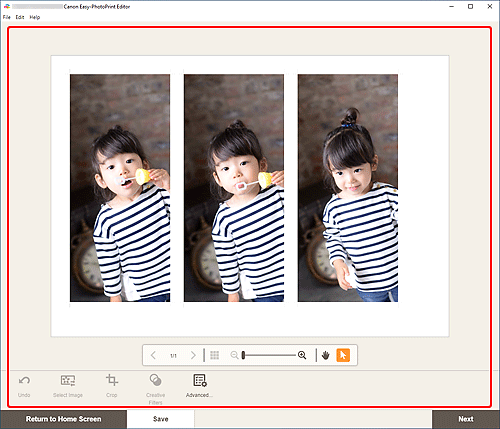
 참고
참고- 사용자 정의 프레임 크기에서 일부 편집 기능을 사용할 수 없습니다(예: 텍스트를 입력할 수 없음).
- 고급...(Advanced...)을 클릭하여 용지 크기와 사진 크기를 변경할 수 있는 사용자 정의 프레임 크기(Custom Frame Size) 화면으로 전환합니다. 자세한 내용은 사용자 정의 프레임 크기 화면을 참조하십시오.
- 편집 중인 항목을 저장하려면 저장(Save)을 클릭합니다.
-
다음(Next)을 클릭합니다.
화면이 인쇄 설정 화면으로 전환됩니다.
Windows
-
사용할 프린터와 용지 및 기타 설정을 지정합니다.
![그림: [인쇄 설정] 화면](screens/epe274.gif)
 중요
중요- 용지 크기는 변경할 수 없습니다.
-
인쇄(Print)를 클릭합니다.
macOS
-
자동 사진 수정, 적목 수정 및 인쇄할 매수를 설정합니다.
-
다음(Next)을 클릭합니다.
인쇄 대화 상자가 나타납니다.
-
사용할 프린터와 용지 및 기타 설정을 지정합니다.
 참고
참고- AirPrint를 사용하여 옅은 색 직물용 열전사지에 인쇄할 때 프린터에 따라 수평으로 뒤집기 설정을 설정해야 할 수도 있습니다. 수평으로 뒤집기 설정을 설정하려면 팝업 메뉴에서 레이아웃(Layout)을 선택한 다음 수평으로 뒤집기(Flip horizontally) 확인란을 선택합니다.
- 프린트 대화 상자에 대한 자세한 내용은 macOS의 도움말을 참조하십시오.
-
인쇄(Print)를 클릭합니다.

