이미지 위치 및 크기 조절하기
항목 편집 화면에서 이미지의 위치 및 크기를 조절할 수 있습니다.
-
항목 편집 화면에서 조절할 이미지를 선택합니다.
이미지 레이아웃 프레임 및 작업 아이콘이 나타납니다.
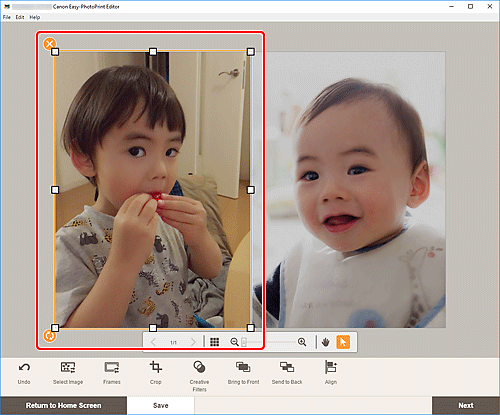
-
이미지의 위치, 크기 또는 각도를 변경합니다.
- 이동
- 커서를 이미지 레이아웃 프레임 위에 놓으면 커서가
 (이동)으로 변경되고 이미지를 이동할 수 있습니다.
(이동)으로 변경되고 이미지를 이동할 수 있습니다. - 크기
- 이미지 레이아웃 프레임의 흰색 정사각형을 끌어서 크기를 조절할 수 있습니다.
 (삭제)
(삭제)- 이미지 레이아웃 프레임을 삭제합니다.
 (회전)
(회전)-
끌어서 이미지 레이아웃 프레임의 중심을 기준으로 자유롭게 회전할 수 있습니다.
클릭하면 시계 방향으로 90도 회전합니다.
 참고
참고-
Windows
이미지 레이아웃 프레임을 마우스 오른쪽 버튼으로 클릭하여 표시되는 메뉴에서 이미지를 잘라내거나, 복사하거나, 붙여넣거나, 이미지의 표시 순서 또는 맞춤/배분을 변경할 수 있습니다.
-
macOS
Control 키를 누른 상태에서 이미지 레이아웃 프레임을 클릭하여 표시되는 메뉴에서 이미지를 잘라내거나, 복사하거나, 붙여넣거나, 이미지의 표시 순서 또는 맞춤/배분을 변경할 수 있습니다.
-
편집 도구 영역에서 이미지를 조절합니다(프레임 추가, 자르기, 표시 순서 변경, 맞춤/배분 등).
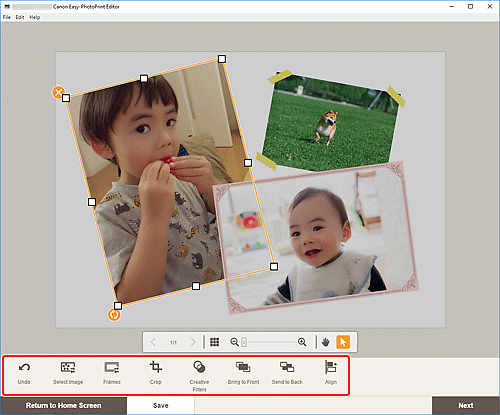
-
항목 외부를 클릭합니다.
조절한 이미지가 항목에 반영됩니다.

