포스터 인쇄하기
좋아하는 사진으로 포스터를 만들고 인쇄합니다.
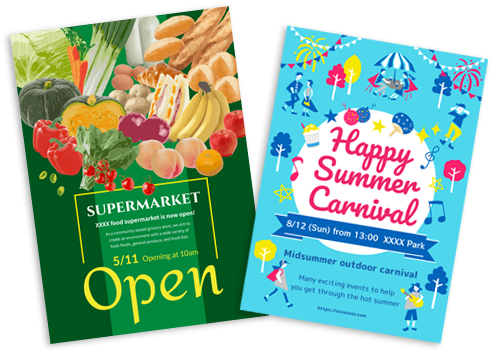
-
프린터가 켜져 있는지 확인합니다.
-
새로 만들기(New) 화면에서 포스터(Posters)를 클릭합니다.
![그림: [새로 만들기] 화면](screens/epe068.gif)
화면이 템플릿 선택 화면으로 전환됩니다.
-
사용할 템플릿을 선택합니다.
![그림: [포스터] 화면](screens/epe069.gif)
 참고
참고- 템플릿 범위를 좁히려면 필터링(Filter) 영역에서 조건을 설정합니다.
- PosterArtist에서 내보낸 항목을 인쇄하거나 편집할 수도 있습니다. PosterArtist에서 가져오기(Import from PosterArtist)를 클릭한 다음 인쇄 또는 편집할 항목을 선택합니다.
항목을 선택하면 화면이 항목 편집 화면으로 전환됩니다. 6단계로 건너 뜁니다.
PosterArtist에서 항목을 내보내는 방법은 PosterArtist 설명서를 참조하십시오.
용지 크기 선택 화면이 나타납니다.
-
용지 크기를 선택하고 다음(Next)을 클릭합니다.
![그림: [용지 크기 선택] 화면](screens/epe070.gif)
화면이 항목 편집 화면으로 전환됩니다.
 참고
참고- 사진을 롤 용지 너비로 축소/확대하여 인쇄할 수도 있습니다. Windows에서는 인쇄 설정 화면의 B: 인쇄 설정 영역에서 설정할 수 있습니다.
-
기호에 따라 항목을 편집합니다.
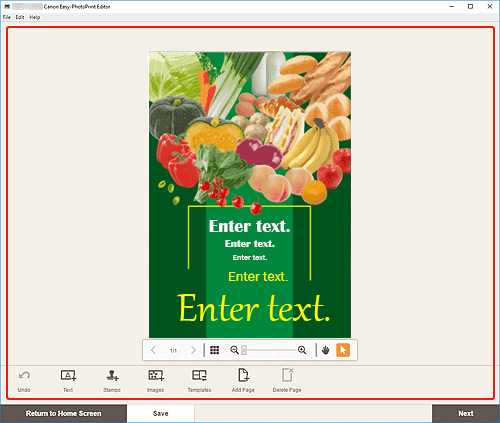
 참고
참고- 편집 중인 항목을 저장하려면 저장(Save)을 클릭합니다.
-
다음(Next)을 클릭합니다.
화면이 인쇄 설정 화면으로 전환됩니다.
Windows
-
사용할 프린터와 용지 및 기타 설정을 지정합니다.
![그림: [인쇄 설정] 화면](screens/epe072.gif)
 참고
참고- 바둑판식 배열/포스터만들기(Create Tiling/Poster)를 클릭하여 Easy-Layout Editor를 시작합니다. 이 기능을 사용하여 여러 장의 용지에 인쇄하고 결합하여 대형 포스터를 만들 수 있습니다. Easy-Layout Editor가 설치되어 있지 않으면 화면의 설명에 따라 웹 페이지에서 다운로드하여 설치합니다. Easy-Layout Editor의 경우 Easy-Layout Editor 가이드를 참조하십시오.
- 프린터에 따라 바둑판식 배열/포스터만들기(Create Tiling/Poster)가 나타나지 않을 수 있습니다.
-
인쇄(Print)를 클릭합니다.
macOS
-
자동 사진 수정, 적목 수정 및 인쇄할 매수를 설정합니다.
-
다음(Next)을 클릭합니다.
프린트 대화 상자가 나타납니다.
-
사용할 프린터와 용지 및 기타 설정을 지정합니다.
 참고
참고- AirPrint를 사용하여 옅은 색 직물용 열전사지에 인쇄할 때 프린터에 따라 수평으로 뒤집기 설정을 설정해야 할 수도 있습니다. 수평으로 뒤집기 설정을 설정하려면 팝업 메뉴에서 레이아웃(Layout)을 선택한 다음 수평으로 뒤집기(Flip horizontally) 확인란을 선택합니다.
- 프린트 대화 상자에 대한 자세한 내용은 macOS의 도움말을 참조하십시오.
-
프린트(Print)를 클릭합니다.

