印刷設定画面(macOS)
印刷の詳細を設定し、印刷を開始できます。
写真を印刷する場合は、[写真の取得先一覧]画面で写真を選ぶと、印刷設定画面に切り替わります。
作品を印刷する場合は、作品編集画面で[次へ]をクリックすると、印刷設定画面に切り替わります。
 参考
参考
- 表示される項目は、ご使用のプリンターや作品によって異なります。
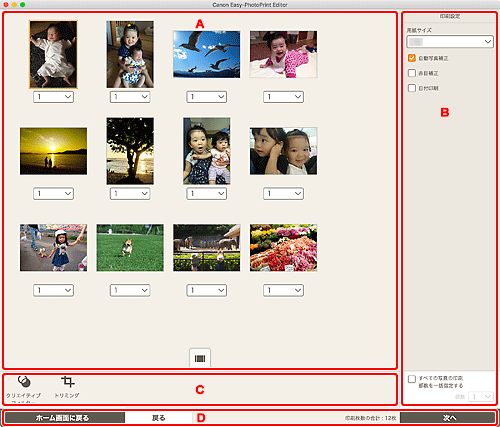
A:印刷プレビューエリア
印刷プレビューを確認したり、印刷部数を設定したりできます。
印刷プレビューエリアで  (拡大表示)、
(拡大表示)、 (縮小表示)をクリックするとプレビュー画像を拡大表示/サムネイル表示できます。
(縮小表示)をクリックするとプレビュー画像を拡大表示/サムネイル表示できます。
サムネイル表示の場合:
 (枚数)
(枚数)-
印刷枚数を設定できます。
 参考
参考- 写真印刷の場合のみ表示されます。
- 「B:印刷設定エリア」の[すべての写真の印刷部数を一括指定する]にチェックマークを付けると、すべての写真の印刷部数を一括で設定できます。
 (拡大表示)
(拡大表示)- クリックすると、拡大表示に切り替わります。
拡大表示の場合:
 (枚数)
(枚数)-
印刷枚数を設定できます。
 参考
参考- 写真印刷の場合のみ表示されます。
- 「B:印刷設定エリア」の[すべての写真の印刷部数を一括指定する]にチェックマークを付けると、すべての写真の印刷部数を一括で設定できます。

 (前のページ/次のページ)
(前のページ/次のページ)- 写真や作品のページが複数あるときに、表示するページを切り替えられます。
 (縮小表示)
(縮小表示)- クリックすると、サムネイル表示に切り替わります。
 (縮小/拡大)
(縮小/拡大) (縮小)、
(縮小)、 (拡大)をクリックすると、表示サイズを縮小/拡大できます。またスライドバーをドラッグして表示サイズを自由に変更することもできます。
(拡大)をクリックすると、表示サイズを縮小/拡大できます。またスライドバーをドラッグして表示サイズを自由に変更することもできます。
B:印刷設定エリア
印刷部数や赤目補正などを設定できます。
- [用紙サイズ]
-
使用する用紙のサイズを選べます。
 重要
重要- トリミングを行ったあとに用紙のサイズを変更すると、トリミングの設定が解除されます。
 参考
参考- 写真印刷の場合のみ表示されます。
- [自動写真補正]
- チェックマークを付けると、自動で写真が補正されます。
- [赤目補正]
- チェックマークを付けると、フラッシュによって赤く写ってしまった目が補正されます。
- [日付印刷]
- チェックマークを付けると、写真に日付を入れて印刷できます。
 参考
参考- 写真印刷の場合のみ表示されます。
- [印刷位置調整]
-
[印刷位置調整]画面が表示されます。
画像がずれて印刷されるときは、[印刷位置調整]画面で印刷位置を調整できます。
名刺/シールの場合:
印刷位置は、印刷方向に対して縦横それぞれ、-2.0 mm(-0.08 in.)から+2.0 mm(+0.08 in.)の範囲内で、0.1 mmもしくは0.01 in.刻みで調整できます。
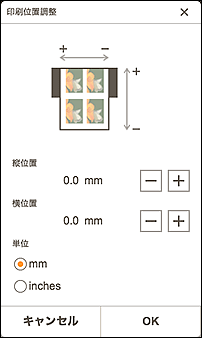
ディスクレーベルの場合:
印刷位置は、印刷方向に対して縦横それぞれ、-0.9 mm(-0.04 in.)から+0.9 mm(+0.04 in.)の範囲内で、0.1 mmもしくは0.01 in.刻みで調整できます。
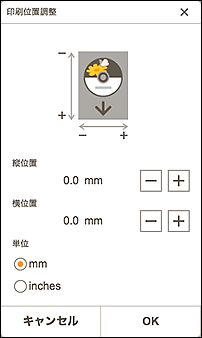
- [すべての写真の印刷部数を一括指定する]
-
チェックマークを付けると、すべての写真の印刷部数を一括で設定できます。
 参考
参考- 写真印刷の場合のみ表示されます。
- [部数]
- 印刷部数を設定できます。
C:編集ツールエリア
 参考
参考
- 写真印刷の場合のみ表示されます。
 [クリエイティブフィルター]
[クリエイティブフィルター]-
クリエイティブフィルター画面に切り替わり、写真をモノクロにしたり、レトロな雰囲気に加工したりできます。
 [トリミング]
[トリミング]-
トリミング画面に切り替わり、写真の一部を切り出すことができます。
D:画面切り替えエリア
- [ホーム画面に戻る]
-
ホーム画面に戻ります。
 参考
参考- 写真印刷の場合のみ表示されます。
- [戻る]
- 前の画面に戻ります。
- [印刷枚数の合計]
- 合計印刷枚数が表示されます。
- [次へ]
- プリントダイアログが表示されます。

