[写真の取得先一覧]画面
印刷したい写真や、作品に使用したい写真をどこから取り込むか選べます。
以下のいずれかの操作で、[写真の取得先一覧]画面に切り替わります。
- [新規作成]画面で[写真]をクリック
- 新規作品の作成途中に[用紙サイズの選択]画面で[次へ]をクリック
- 作品編集画面で[画像]、[画像の選択]または[写真選択]をクリック
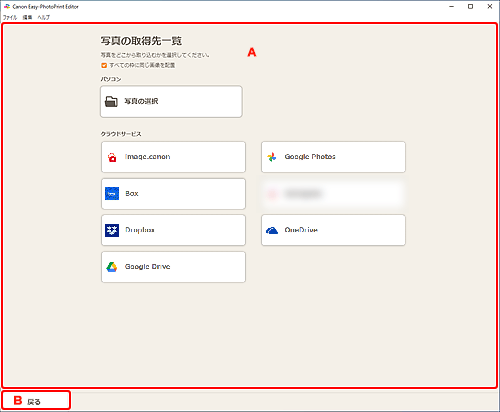
A:[写真の取得先一覧]エリア
使用したい写真をどこから取り込むかを選べます。
- [すべての枠に同じ画像を配置]/[すべての既定の枠に、同じ画像を入れる]
-
ページ内のすべての画像レイアウト枠に同じ画像を入れられます。
証明写真を作成する場合など、同じ写真を複数配置したい場合は、チェックマークを付けてください。
 参考
参考- 名刺、シール、証明写真の新規作成途中に写真を取り込むとき、または作品編集画面でテンプレートに配置されている画像レイアウト枠を選び、[画像の選択]をクリックしたときに表示されます。
- [パソコン]
-
[写真の選択]をクリックすると、[写真の選択]画面が表示されます。
使用したい写真を選び、[開く]をクリックします。
- [クラウドサービス]
-
各クラウドサービスをクリックすると、ウェブブラウザーが起動し、クラウドサービスの認証画面が表示されます。
クラウドサービスへの接続が完了すると、写真の選択画面(クラウドサービス)が表示されます。
 参考
参考- Windows 7をお使いの場合は、クラウドサービスをご使用できません。
- 国と地域によっては、表示されるクラウドサービスが異なります。
- クラウドサービスをご使用になるには、インターネットへの接続が必要です。また、インターネットへの接続料金はお客様のご負担となります。
- クラウドサービスをご使用になるには、事前にアカウントの作成などが必要になります。
- クラウドサービスから接続を解除したい場合は、ホーム画面の[ヘルプ]メニューから[クラウドサービス]→[接続を解除]の順にクリックしてください。[接続を解除]画面で[OK]をクリックすると、すべてのクラウドサービスから接続を解除できます。
- クラウドサービスへ別のアカウントで接続したい場合は、一度接続を解除してから再度接続してください。
B:[戻る]
前の画面に戻ります。

