Drucken durch Angabe der Größe
Drucken Sie, indem Sie die Fotogröße entsprechend der Größe Ihres Fotorahmens oder eines anderen Anzeigebereichs angeben.

-
Überprüfen Sie, ob der Drucker eingeschaltet ist.
-
Klicken Sie im Bildschirm Neu (New) auf Benutzerdefiniertes Rahmenformat (Custom Frame Size).
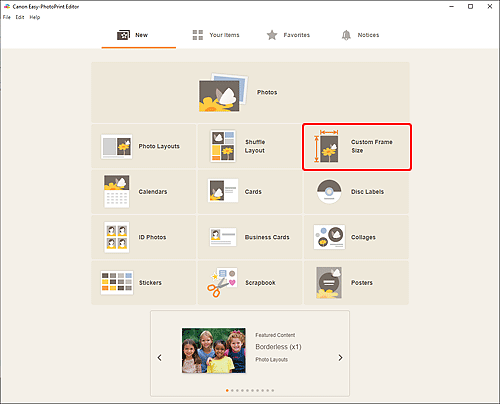
Die Ansicht wechselt zum Bildschirm „Benutzerdefinierte Rahmengröße“.
-
Geben Sie das Papierformat, die Papierausrichtung, die Fotogröße und andere Einstellungen an und klicken Sie dann auf Weiter (Next).
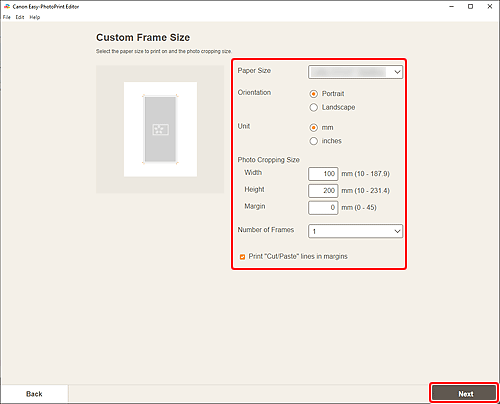
Die Ansicht wechselt zum Bildschirm „Fotospeicherorte”.
-
Wählen Sie die Fotos aus, die Sie für ein Element verwenden möchten.
Die Ansicht wechselt zum Elementbearbeitungsbildschirm.
-
Bearbeiten Sie das Element mit den bevorzugten Einstellungen.
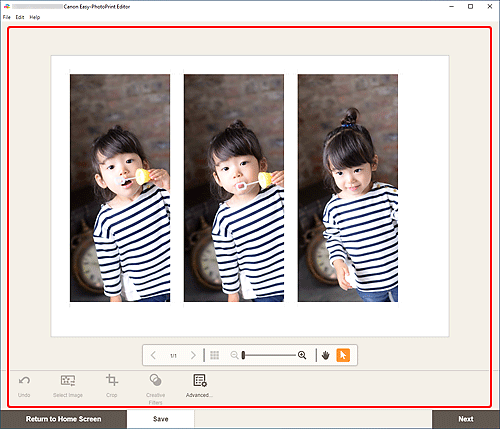
 Hinweis
Hinweis- Unter „Benutzerdefinierte Rahmengröße“ sind einige Bearbeitungsfunktionen nicht verfügbar (beispielsweise ist die Eingabe von Text nicht möglich).
- Klicken Sie auf Erweitert... (Advanced...), um zum Bildschirm Benutzerdefiniertes Rahmenformat (Custom Frame Size) zu wechseln, auf dem Sie das Papierformat und die Fotogröße ändern können. Weitere Informationen finden Sie unter Bildschirm Benutzerdefiniertes Rahmenformat.
- Klicken Sie zum Speichern des bearbeiteten Elements auf Speichern (Save).
-
Klicken Sie auf Weiter (Next).
Die Anzeige wechselt zum Bildschirm „Druckeinstellungen“.
Windows
-
Geben Sie den Drucker und das zu verwendende Papier an sowie weitere Einstellungen.
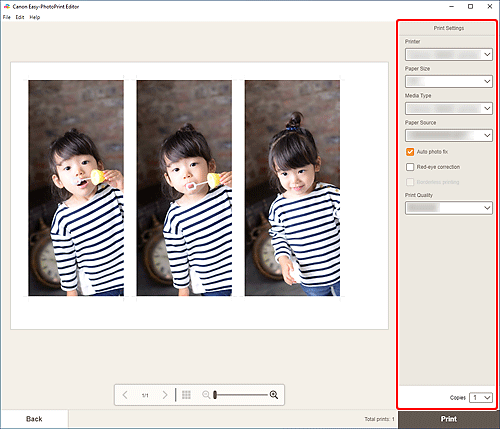
 Wichtig
Wichtig- Das Papierformat kann nicht geändert werden.
-
Klicken Sie auf Drucken (Print).
macOS
-
Legen Sie die automatische Fotokorrektur, die Rote-Augen-Korrektur und die Anzahl der zu druckenden Exemplare fest.
-
Klicken Sie auf Weiter (Next).
Das Dialogfenster "Drucken" wird angezeigt.
-
Geben Sie den Drucker und das zu verwendende Papier an sowie weitere Einstellungen.
 Hinweis
Hinweis- Wenn Sie mit AirPrint auf Transferfolie zum Aufbügeln auf helle Stoffe drucken, müssen Sie je nach Drucker möglicherweise die Einstellung „Horizontal spiegeln“ festlegen. Um die Einstellung „Horizontal spiegeln“ festzulegen, wählen Sie im Pop-up-Menü Layout aus und markieren Sie anschließend das Kontrollkästchen Horizontal spiegeln (Flip horizontally).
- Weitere Informationen zum Dialogfeld „Drucken“ finden Sie in der Hilfe zu macOS.
-
Klicken Sie auf Drucken (Print).

