Drucken von Etiketten
Erstellen Sie mit Ihren Lieblingsfotos personalisierte Etiketten, indem Sie diese auf Etikettenbögen drucken.
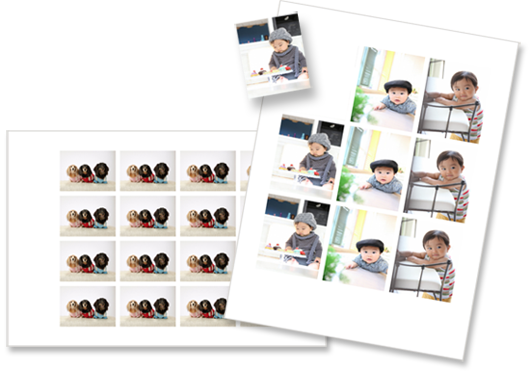
 Wichtig
Wichtig
- Etiketten können je nach verwendetem Drucker nicht gedruckt werden.
-
Überprüfen Sie, ob der Drucker eingeschaltet ist.
-
Klicken Sie im Bildschirm Neu (New) auf Etiketten (Stickers).
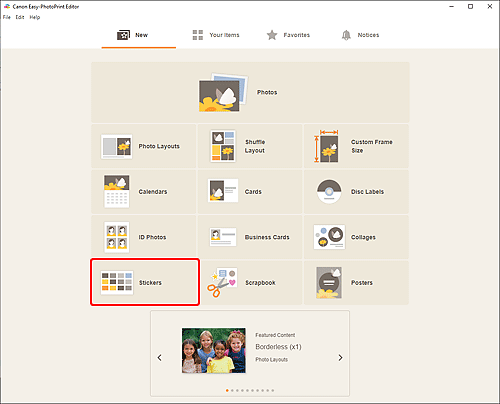
Die Ansicht wechselt zum Bildschirm „Vorlage auswählen”.
-
Wählen Sie die zu verwendende Vorlage aus.
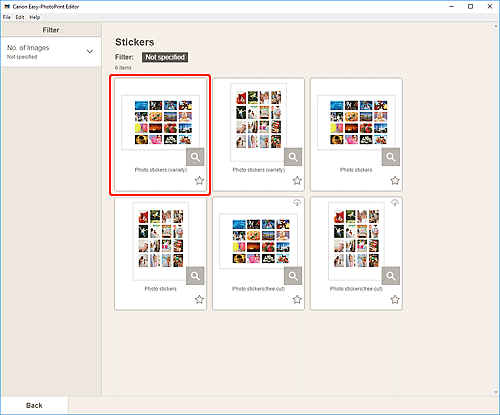
 Hinweis
Hinweis- Um die Anzahl der Vorlagen einzugrenzen, können Sie im Bereich Filtern (Filter) Bedingungen festlegen.
Der Bildschirm „Papierformat auswählen” wird angezeigt.
-
Wählen Sie das Papierformat aus und klicken Sie auf Weiter (Next).
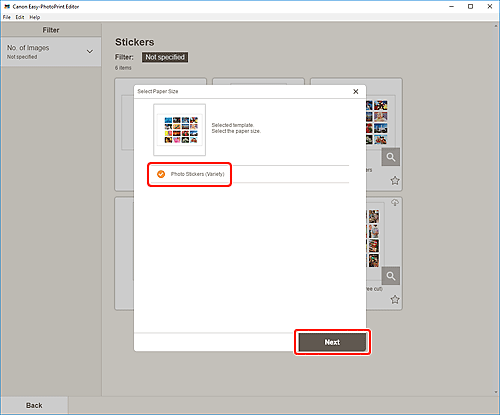
Die Ansicht wechselt zum Bildschirm „Fotospeicherorte”.
-
Wählen Sie die Fotos aus, die Sie für ein Element verwenden möchten.
 Hinweis
Hinweis- Aktivieren Sie das Kontrollkästchen Gleiches Bild zu allen Rahmen hinzufügen (Add the same image to all frames), um dasselbe Bild in allen Bildlayoutrahmen zu verwenden.
Die Ansicht wechselt zum Elementbearbeitungsbildschirm.
-
Bearbeiten Sie das Element mit den bevorzugten Einstellungen.
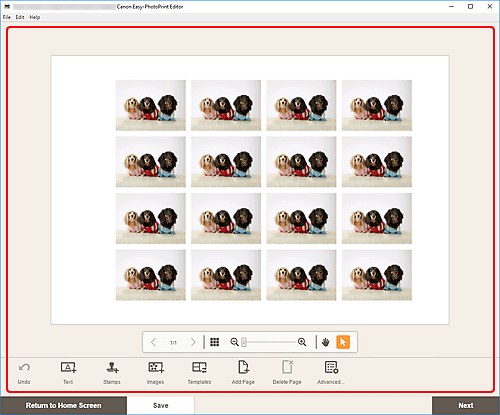
 Hinweis
Hinweis- Um die gleiche Beschneidung und dieselben Kreativfilter auf alle Kopien desselben Bilds auf der Seite anzuwenden, klicken Sie auf Erweitert... (Advanced...). Informationen zum Bildschirm Erweiterte Einstellungen (Advanced Settings) finden Sie unter Bildschirm Erweiterte Einstellungen (Visitenkarten, Etiketten und Passfotos).
- Klicken Sie zum Speichern des bearbeiteten Elements auf Speichern (Save).
-
Klicken Sie auf Weiter (Next).
Die Anzeige wechselt zum Bildschirm „Druckeinstellungen“.
Windows
-
Geben Sie den Drucker und das zu verwendende Papier an sowie weitere Einstellungen.
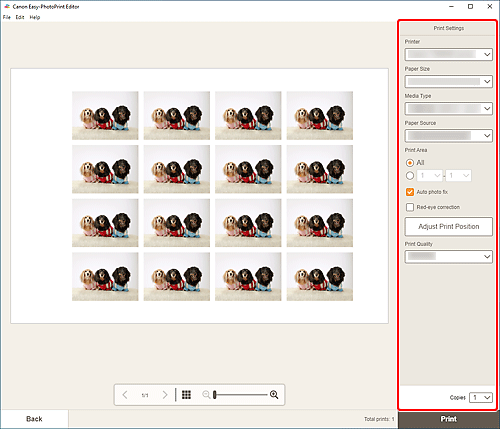
 Wichtig
Wichtig- Das Papierformat kann nicht geändert werden.
-
Klicken Sie auf Drucken (Print).
macOS
-
Legen Sie die automatische Fotokorrektur, die Rote-Augen-Korrektur, die Druckposition und die Anzahl der zu druckenden Exemplare fest.
-
Klicken Sie auf Weiter (Next).
Das Dialogfenster "Drucken" wird angezeigt.
-
Geben Sie den Drucker und das zu verwendende Papier an sowie weitere Einstellungen.
 Hinweis
Hinweis- Weitere Informationen zum Dialogfeld „Drucken“ finden Sie in der Hilfe zu macOS.
-
Klicken Sie auf Drucken (Print).

