Drucken von Fotos in verschiedenen Layouts
Drucken Sie Ihre Lieblingsfotos in Raster-, quadratischen oder postkartenförmigen Layouts.

-
Überprüfen Sie, ob der Drucker eingeschaltet ist.
-
Klicken Sie im Bildschirm Neu (New) auf Foto-Layouts (Photo Layouts).
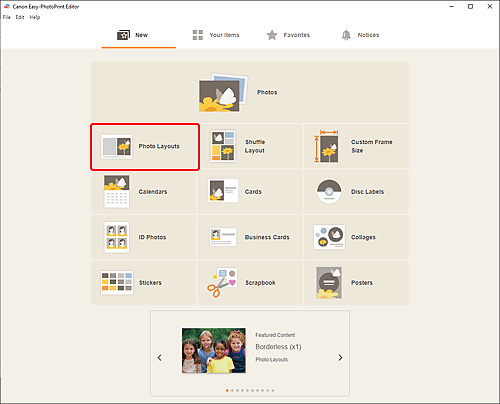
Die Ansicht wechselt zum Bildschirm „Vorlage auswählen”.
-
Wählen Sie die zu verwendende Vorlage aus.
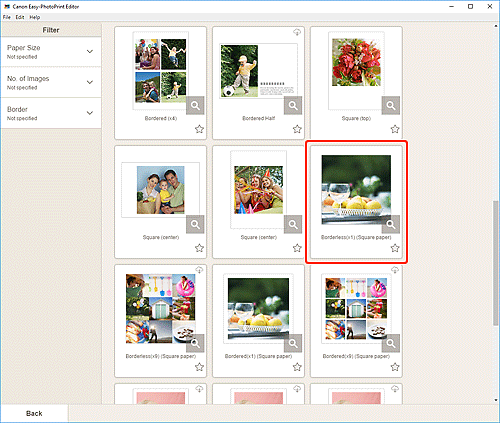
 Hinweis
Hinweis- Um die Anzahl der Vorlagen einzugrenzen, können Sie im Bereich Filtern (Filter) Bedingungen festlegen.
Der Bildschirm „Papierformat auswählen” wird angezeigt.
-
Wählen Sie das Papierformat aus und klicken Sie auf Weiter (Next).
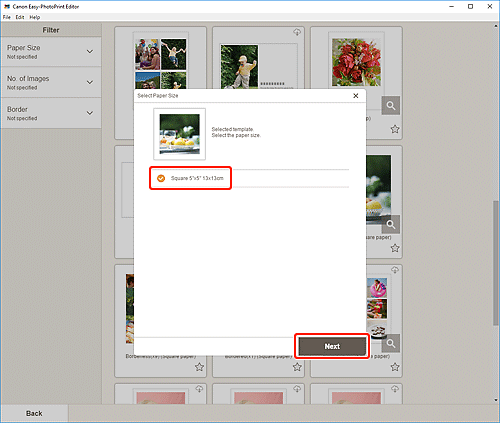
Die Ansicht wechselt zum Bildschirm „Fotospeicherorte”.
 Hinweis
Hinweis- Sie können Fotos auch drucken, indem Sie sie entsprechend der Rollenpapierbreite verkleinern/vergrößern. Unter Windows kann dies im Bildschirm „Druckeinstellungen“ unter B: Bereich für Druckeinstellungen festgelegt werden.
-
Wählen Sie die Fotos aus, die Sie für ein Element verwenden möchten.
Die Ansicht wechselt zum Elementbearbeitungsbildschirm.
-
Bearbeiten Sie das Element mit den bevorzugten Einstellungen.
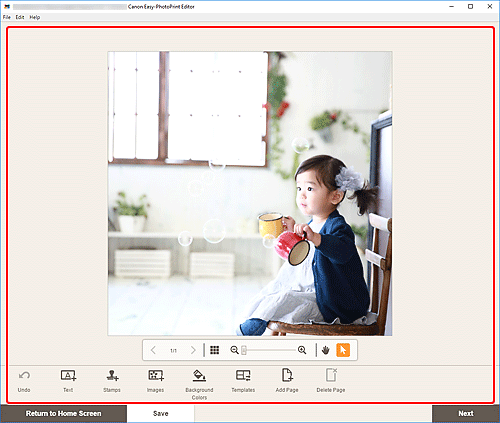
 Hinweis
Hinweis- Klicken Sie zum Speichern des bearbeiteten Elements auf Speichern (Save).
-
Klicken Sie auf Weiter (Next).
Die Anzeige wechselt zum Bildschirm „Druckeinstellungen“.
Windows
-
Geben Sie den Drucker und das zu verwendende Papier an sowie weitere Einstellungen.

 Hinweis
Hinweis- Klicken Sie auf Nebeneinander/Poster erstellen (Create Tiling/Poster), um Easy-Layout Editor zu starten. Mit diesem Dienst können Sie über mehrere Blatt Papier drucken und diese zu einem großen Poster zusammenfügen. Wenn Easy-Layout Editor nicht installiert ist, befolgen Sie die Anweisungen auf dem Bildschirm, um den Dienst über die Webseite herunterzuladen und zu installieren. Informationen zu Easy-Layout Editor finden Sie im Handbuch zu Easy-Layout Editor.
- Nebeneinander/Poster erstellen (Create Tiling/Poster) wird je nach Ihrem Drucker möglicherweise nicht angezeigt.
-
Klicken Sie auf Drucken (Print).
macOS
-
Legen Sie die automatische Fotokorrektur, die Rote-Augen-Korrektur und die Anzahl der zu druckenden Exemplare fest.
-
Klicken Sie auf Weiter (Next).
Das Dialogfenster "Drucken" wird angezeigt.
-
Geben Sie den Drucker und das zu verwendende Papier an sowie weitere Einstellungen.
 Hinweis
Hinweis- Wenn Sie mit AirPrint auf Transferfolie zum Aufbügeln auf helle Stoffe drucken, müssen Sie je nach Drucker möglicherweise die Einstellung „Horizontal spiegeln“ festlegen. Um die Einstellung „Horizontal spiegeln“ festzulegen, wählen Sie im Pop-up-Menü Layout aus und markieren Sie anschließend das Kontrollkästchen Horizontal spiegeln (Flip horizontally).
- Weitere Informationen zum Dialogfeld „Drucken“ finden Sie in der Hilfe zu macOS.
-
Klicken Sie auf Drucken (Print).

