ディスクレーベル(CD/DVD/BD)を印刷する
お気に入りの写真を使って、オリジナルのディスクレーベル(CD/DVD/BD)を作成して印刷できます。

 重要
重要
- ディスクレーベル作品は、対応機種のみ印刷できます。作成する前に、ご使用のプリンターが対応しているかを対応機種一覧で確認してください。
- プリンタブルディスクのセットを促すメッセージが、プリンターの操作パネルに表示されるまでは、多目的トレイまたはディスクトレイはセットしないでください。動作中にプリンタブルディスクをセットするとプリンターを損傷するおそれがあります。
- 多目的トレイまたはディスクトレイのセットや取り外しかたについては、お使いの機種のオンラインマニュアルのホームから「プリンタブルディスクをセットする」のページを検索して、参照してください。
-
ご使用のプリンターの電源が入っていることを確認する
-
[新規作成]画面で[ディスクレーベル]をクリックする
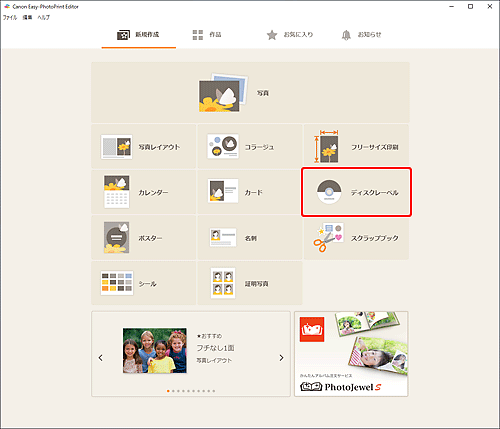
テンプレートの選択画面に切り替わります。
表示されるメッセージを確認し、[OK]をクリックします。
-
お好みのテンプレートを選ぶ
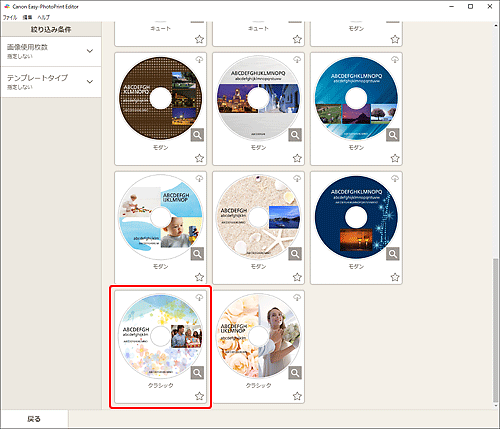
 参考
参考- [絞り込み条件]エリアで条件を設定して、テンプレートを絞り込むことができます。
[用紙サイズの選択]画面が表示されます。
-
用紙サイズを選び、[次へ]をクリックする
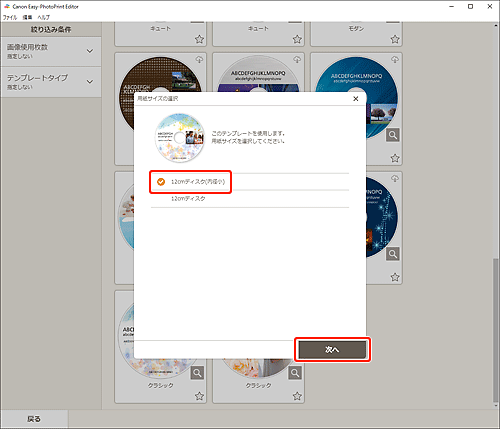
[写真の取得先一覧]画面に切り替わります。
-
ディスクレーベル(CD/DVD/BD)に使用したい写真を選ぶ
作品編集画面に切り替わります。
-
お好みに合わせて作品を編集する
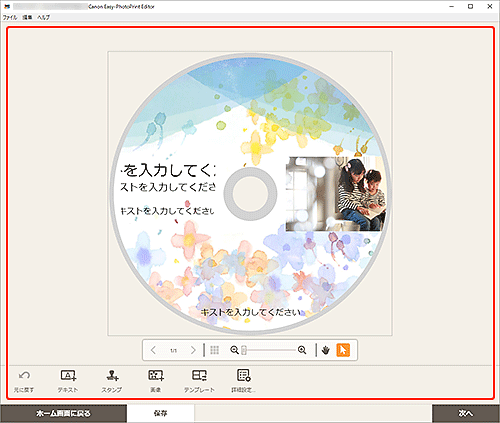
 参考
参考- ディスクレーベル(CD/DVD/BD)の印刷範囲を変更したい場合は、画面下側にある[詳細設定...]をクリックして表示される[印刷範囲]画面(ディスクレーベル)で設定できます。
- [保存]をクリックすると、編集中の作品が保存されます。
-
[次へ]をクリックする
印刷設定画面に切り替わります。
表示されるメッセージを確認し、[OK]をクリックします。
-
使用するプリンターや用紙などを設定する
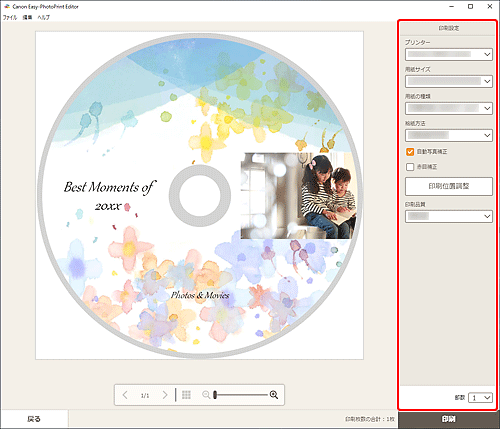
 重要
重要- 用紙サイズは変更できません。
-
[印刷]をクリックする
プリンターの操作パネルにメッセージが表示されたら、多目的トレイまたはディスクトレイをセットします。

