Adding Stamps
In the Item edit screen, you can add stamps to items.
 Note
Note
- You can place up to 10 stamps in a page.
-
In Item edit screen, click Stamps.
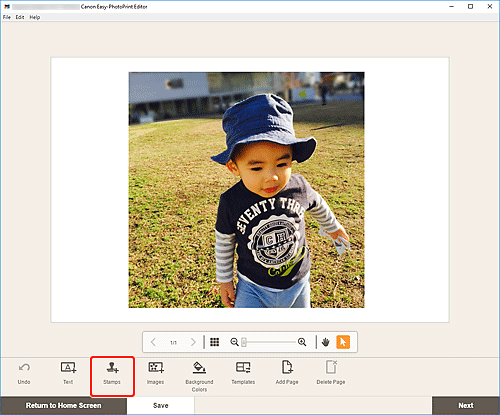
The Stamps palette appears on the Sidebar of the Item edit screen.
-
In Stamps palette, select the stamp you want to use.
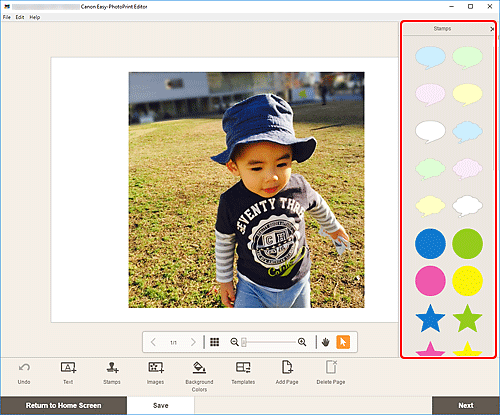
-
Adjust stamp (move, reduce, enlarge, rotate, etc.).
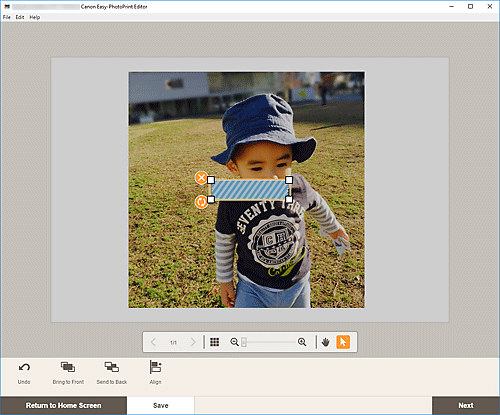
- Size
- Drag the four white corners of the stamp to adjust its size.
 (Delete)
(Delete)- Deletes the stamp.
 (Rotate)
(Rotate)-
Drag to rotate the stamp freely around its center.
Click to rotate clockwise by 90 degrees.
 Note
Note- Drag the stamp to adjust its position.
- From the menu displayed by right-clicking a stamp, you can cut or copy the stamp, or change the display order or alignment/distribution of stamps. The cut or copied stamp can be pasted from the menu displayed by right-clicking the page.
-
In Editing tools area, adjust stamps (change display order, align/distribute, etc.).
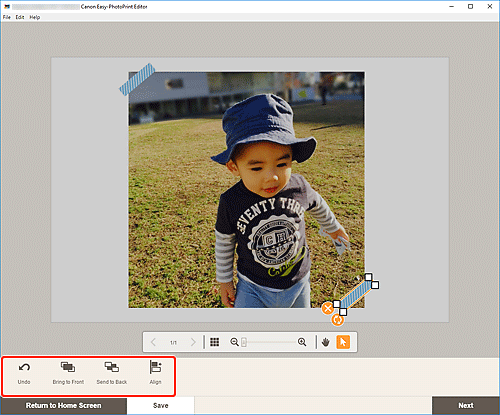
-
Click outside item.
The adjusted stamp is reflected in the item.

