Tela de Edição do Item
Você pode importar fotos para molduras do layout de imagem em seu item ou adicionar carimbos e caixas de texto.
Alterne para a tela de edição do Item realizando uma das seguintes operações.
- Ao criar um novo item, selecione a foto que deseja usar na tela Localizações das Fotos (Photo Locations)
- Clique na miniatura de um item salvo na tela Seus itens (Your Items)
 Nota
Nota
- As funções de edição disponíveis variam, dependendo do item.
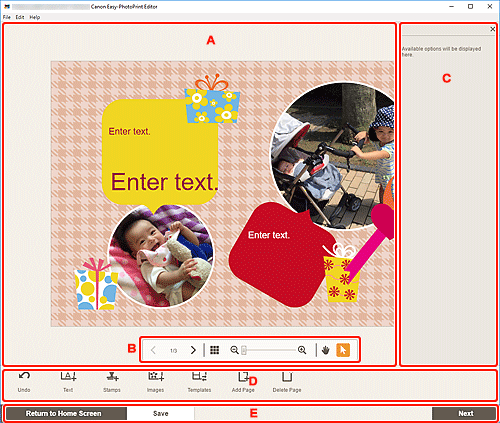
- A: Área de Edição de item
- B: Área de Ferramentas de Visualização
- C: Barra lateral
- D: Área de Ferramentas de Edição
- E: Área de Alternar Tela/Salvar
A: Área de Edição de item
Exibe a pré-visualização de seu item.
Insira texto ou altere a orientação e a posição de imagens.
B: Área de Ferramentas de Visualização

 (Página Anterior)/(Próxima Página)
(Página Anterior)/(Próxima Página)- Alterna a página exibida quando há várias páginas no item.
 (Visualização de Miniatura por Lista)
(Visualização de Miniatura por Lista)- Clique para alternar para a tela Edição de item (visualização de miniatura por lista).
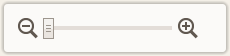 (Menos Zoom/Mais Zoom)
(Menos Zoom/Mais Zoom)- Clique em
 (Menos Zoom) ou em
(Menos Zoom) ou em  (Mais Zoom) para reduzir ou ampliar o tamanho da exibição. Você também pode alterar livremente o tamanho de exibição arrastando o controle deslizante.
(Mais Zoom) para reduzir ou ampliar o tamanho da exibição. Você também pode alterar livremente o tamanho de exibição arrastando o controle deslizante.  (Ferramenta Mão)
(Ferramenta Mão)- Arrasta o item até a área que desejar ver for exibida (por exemplo, quando um item ampliado não couber na tela).
 (Ferramenta Selecionar Objeto)
(Ferramenta Selecionar Objeto)- Selecione uma imagem, texto ou carimbo.
C: Barra lateral
Selecione  (Texto (Text)),
(Texto (Text)),  (Carimbos (Stamps)),
(Carimbos (Stamps)),  (Cores do segundo plano (Background Colors)),
(Cores do segundo plano (Background Colors)),  (Moldura (Frames)), ou
(Moldura (Frames)), ou  (Filtros criativos (Creative Filters)) na área de Ferramentas de edição para exibir as configurações correspondentes ou a lista.
(Filtros criativos (Creative Filters)) na área de Ferramentas de edição para exibir as configurações correspondentes ou a lista.
D: Área de Ferramentas de Edição
 Nota
Nota
- Os conteúdos exibidos variam dependendo do item.
- O conteúdo exibido varia quando uma imagem ou texto estiver selecionado.
 Desfazer (Undo)
Desfazer (Undo)-
Desfaz a última operação.
Cada clique restaura o estado anterior.
 Texto (Text)
Texto (Text)-
Adicione caixas de texto.
Selecione entre Vertical, Horizontal, Arquear para cima (Arch Up) e Arquear para baixo (Arch Down).
Quando você insere um texto, a Paleta de texto é exibida na Barra lateral da área de Edição de item.
 Nota
Nota- Arquear para cima (Arch Up) e Arquear para baixo (Arch Down) serão exibidos na criação de uma etiqueta do disco.
 Carimbos (Stamps)
Carimbos (Stamps)-
Exibe a Paleta de carimbos na Barra lateral da área Edição de item e você pode adicionar carimbos.
 Imagens (Images)
Imagens (Images)-
Exibe a tela Localizações das Fotos e você pode adicionar ou alterar fotos.
 Cores do segundo plano (Background Colors)
Cores do segundo plano (Background Colors)-
Exibe a Paleta de Cores de Fundo na Barra lateral da área Edição de item e você pode alterar a cor de fundo de seu item.
 Modelos (Templates)
Modelos (Templates)-
É possível alterar o modelo.
 Adicionar página (Add Page)
Adicionar página (Add Page)-
Adiciona uma nova página depois da página selecionada.
 Excluir página (Delete Page)
Excluir página (Delete Page)-
Exclui a página selecionada.
 Avançado... (Advanced...)
Avançado... (Advanced...)-
Especifique as configurações para calendários, etiquetas do disco, cartões de visita, estampas ou fotos de ID.
Quando a imagem ou texto estiver selecionado:
 Selecionar imagem (Select Image)
Selecionar imagem (Select Image)-
Exibe a tela Localizações das Fotos e você pode alterar fotos.
 Moldura (Frames)
Moldura (Frames)-
Exibe a Paleta de molduras na Barra lateral da área Edição de item e você pode adicionar molduras às imagens.
 Recortar (Crop)
Recortar (Crop)-
Alterna para a tela Recortar e você pode recortar imagens.
 Filtros criativos (Creative Filters)
Filtros criativos (Creative Filters)-
Exibe a Paleta de Filtros Criativos na Barra lateral da área Edição de item e você pode tornar imagens preto e branco, aprimorá-las para se assemelhar à imagens retrô e muito mais.
 Trazer para frente (Bring to Front)
Trazer para frente (Bring to Front)- Move uma imagem, texto ou carimbo para frente.
 Enviar para trás (Send to Back)
Enviar para trás (Send to Back)- Move uma imagem, texto ou carimbo para trás.
 Alinhar (Align)
Alinhar (Align)-
Alinhe imagens, textos ou carimbos.
Selecione entre Alinhar à esquerda (Align Left), Alinhar ao centro (Align Center), Alinhar à direita (Align Right), Alinhar à parte superior (Align Top), Alinhar ao meio (Align Middle), Alinhar à parte inferior (Align Bottom), Distribuir na horizontal (Distribute Horizontally), Distribuir na vertical (Distribute Vertically), Alinhar objetos selecionados (Align Selected Objects) e Alinhar à borda da página (Align to Page Edge).
E: Área de Alternar Tela/Salvar (Save)
- Voltar para tela inicial (Return to Home Screen)
-
Volte para a tela inicial.
Se clicado antes de salvar o item, a tela Descartar alterações (Discard Changes) será exibida.
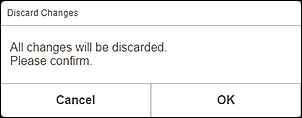
Clique em OK para voltar à tela inicial sem salvar o item. Para salvar o item, clique em Cancelar (Cancel) e clique em Salvar (Save) na tela Edição de item.
- Salvar (Save)
-
Salve o item.
A pasta de destino não pode ser alterada.
- Avançar (Next)
-
A visualização alterna para a tela Configurações de Impressão.

