텍스트 추가하기
항목 편집 화면에서 항목의 텍스트 상자에 텍스트를 입력할 수 있습니다.
 참고
참고
- 텍스트 상자를 추가할 수도 있습니다. 자세한 내용은 텍스트 상자 추가/조절하기를 참조하십시오.
- 다음에서는 카드 편집을 예로 들어 설명합니다. 만드는 항목에 따라 사용 가능한 설정이 다를 수 있습니다.
-
항목 편집 화면에서 항목의 텍스트 상자를 클릭합니다.
텍스트 팔레트가 항목 편집 화면의 사이드바에 나타납니다.
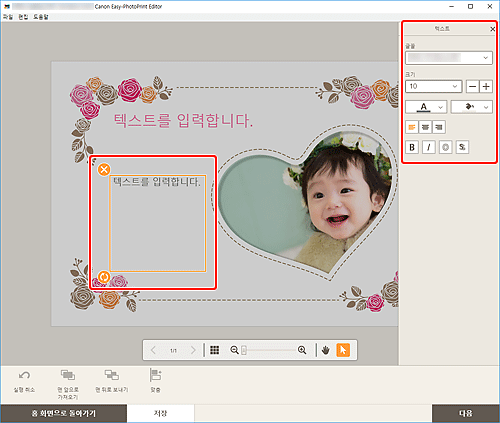
-
텍스트 상자에 텍스트를 입력합니다.
-
텍스트 팔레트를 사용하여 글꼴 유형, 글꼴 크기, 글꼴 컬러, 텍스트 위치 등을 변경합니다.
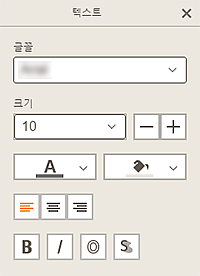
 참고
참고- 표시되는 내용은 항목에 따라 다릅니다.
- 글꼴(Font)
- 글꼴 유형을 선택합니다.
- 크기(Size)
- 5~100포인트 범위에서 글꼴 크기를 선택합니다.
 (글꼴 크기 감소)
(글꼴 크기 감소)- 클릭할 때마다 글꼴 크기가 감소됩니다.
 (글꼴 크기 증가)
(글꼴 크기 증가)- 클릭할 때마다 글꼴 크기가 증가됩니다.
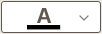 (글꼴 컬러)
(글꼴 컬러)-
글꼴 컬러를 선택합니다.
클릭하면 컬러 선택 차트가 표시됩니다. 설정하려는 컬러를 선택합니다.
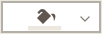 (채우기 컬러)
(채우기 컬러)-
텍스트 상자의 채우기 컬러를 선택합니다.
클릭하면 컬러 선택 차트가 표시됩니다. 설정하려는 컬러를 선택합니다.
 (왼쪽 맞춤/가운데 맞춤/오른쪽 맞춤)
(왼쪽 맞춤/가운데 맞춤/오른쪽 맞춤)-
텍스트 맞춤 방식을 설정합니다.
 참고
참고- 세로 방향의 텍스트 상자의 경우, 위쪽 맞춤, 중간 맞춤 또는 아래쪽 맞춤을 선택할 수 있습니다.
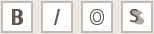 (굵게/기울임꼴/외곽선/그림자)
(굵게/기울임꼴/외곽선/그림자)-
글꼴 스타일을 설정합니다.
여러 개의 글꼴 스타일을 설정할 수도 있습니다.
 참고
참고- 선택한 글꼴에 따라 사용할 수 있는 글꼴 스타일이 다릅니다.
디스크 레이블에 텍스트 상자를 추가하는 경우:
 (직사각형)
(직사각형)- 텍스트를 가로 방향으로 입력합니다.
 (아치)
(아치)- 아치형 텍스트를 입력합니다.
 (바깥쪽을 향한 텍스트)
(바깥쪽을 향한 텍스트)-
문자가 바깥쪽을 향하게 텍스트를 배치합니다.
 참고
참고- 위쪽 원호(Arch Up) 또는 아래쪽 원호(Arch Down) 텍스트 상자를 클릭한 경우 나타납니다.
 (안쪽을 향한 텍스트)
(안쪽을 향한 텍스트)-
문자가 안쪽을 향하게 텍스트를 배치합니다.
 참고
참고- 위쪽 원호(Arch Up) 또는 아래쪽 원호(Arch Down) 텍스트 상자를 클릭한 경우 나타납니다.
-
항목 외부를 클릭합니다.
텍스트 상자가 항목에 반영됩니다.

