作品編集画面
作品の画像レイアウト枠に写真を取り込んだり、スタンプやテキストボックスを追加したりできます。
以下の操作で、作品編集画面に切り替わります。
- 新規作品の作成途中に[写真の取得先一覧]画面で使用したい写真を選ぶ
- [作品]画面で保存してある作品のサムネイルをクリック
 参考
参考
- 作品によって編集できる内容が異なります。
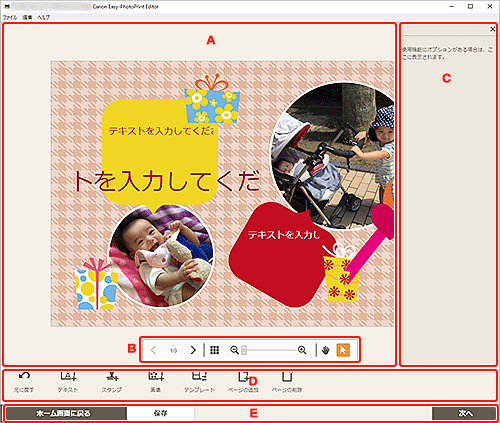
A:作品編集エリア
作品のプレビューが表示されます。
文字を入力したり、画像の向きや位置を変更したりできます。
B:表示ツールエリア

 (前のページ/次のページ)
(前のページ/次のページ)- 作品のページが複数あるときに、表示するページを切り替えられます。
 (縮小表示)
(縮小表示)- クリックすると、作品編集画面(サムネイル表示)に切り替わります。
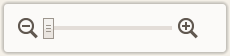 (縮小/拡大)
(縮小/拡大) (縮小)、
(縮小)、 (拡大)をクリックすると、表示サイズを縮小/拡大できます。またスライドバーをドラッグして表示サイズを自由に変更することもできます。
(拡大)をクリックすると、表示サイズを縮小/拡大できます。またスライドバーをドラッグして表示サイズを自由に変更することもできます。 (ハンドツール)
(ハンドツール)- 作品を拡大して画面に入りきらないときなど、見たい部分が表示されるように、作品をドラッグできます。
 (オブジェクト選択ツール)
(オブジェクト選択ツール)- 画像やテキスト、スタンプを選べます。
C:サイドバー
編集ツールエリアで、 [テキスト]や
[テキスト]や  [スタンプ]、
[スタンプ]、 [背景色]、
[背景色]、 [フレーム]、
[フレーム]、 [クリエイティブフィルター]を選ぶと、各設定項目や一覧が表示されます。
[クリエイティブフィルター]を選ぶと、各設定項目や一覧が表示されます。
D:編集ツールエリア
 参考
参考
- 表示される項目は、作品によって異なります。
- 画像やテキストを選んだ場合、表示される項目が異なります。
 [元に戻す]
[元に戻す]-
直前の操作を取り消せます。
クリックするたびに、ひとつ前の状態に戻ります。
 [テキスト]
[テキスト]-
テキストボックスを追加できます。
[縦書き]、[横書き]、[上アーチ]または[下アーチ]から選べます。
文字を入力すると、作品編集エリアのサイドバーにテキスト入力パレットが表示されます。
 参考
参考- [上アーチ]と[下アーチ]は、ディスクレーベル作品の場合に表示されます。
 [スタンプ]
[スタンプ]-
作品編集エリアのサイドバーにスタンプ入力パレットが表示され、作品にスタンプを追加できます。
 [画像]
[画像]-
[写真の取得先一覧]画面が表示され、写真を追加/変更できます。
 [背景色]
[背景色]-
作品編集エリアのサイドバーに背景色設定パレットが表示され、作品の背景色を変更できます。
 [テンプレート]
[テンプレート]-
テンプレートを変更できます。
 [ページの追加]
[ページの追加]-
選んだページの後ろに、新しいページを追加します。
 [ページの削除]
[ページの削除]-
選んだページを削除します。
 [詳細設定...]
[詳細設定...]-
カレンダー、ディスクレーベル、名刺、シール、または証明写真の詳細を設定できます。
画像やテキストを選んだ場合:
 [画像の選択]
[画像の選択]-
[写真の取得先一覧]画面が表示され、写真を変更できます。
 [フレーム]
[フレーム]-
作品編集エリアのサイドバーにフレーム設定パレットが表示され、画像にフレームを追加できます。
 [トリミング]
[トリミング]-
トリミング画面に切り替わり、画像の一部を切り出すことができます。
 [クリエイティブフィルター]
[クリエイティブフィルター]-
作品編集エリアのサイドバーにクリエイティブフィルター設定パレットが表示され、画像をモノクロにしたり、レトロな雰囲気に加工したりできます。
 [最前面へ移動]
[最前面へ移動]- 画像や文字、スタンプを最前面に移動します。
 [最背面へ移動]
[最背面へ移動]- 画像や文字、スタンプを最背面に移動します。
 [配置]
[配置]-
画像や文字、スタンプの配置を設定できます。
[左揃え]、[左右中央揃え]、[右揃え]、[上揃え]、[上下中央揃え]、[下揃え]、[左右に整列]、[上下に整列]、[選択したオブジェクトを揃える]または[ページに合わせて配置]から選べます。


